当Windows系统的C盘空间不足时,电脑可能会出现系统运行缓慢、程序卡顿、无法安装新软件或更新等问题,甚至导致系统崩溃。临时文件和缓存无法正常清理,会进一步加剧问题。本文将为您提供自动与手动清理C盘的方法,并推荐专业工具,帮助您快速释放空间,提升系统性能。
一、C盘空间不足的常见表现
- 系统运行缓慢,程序启动和响应时间延长
- 频繁无响应或卡顿
- 无法安装新的软件或更新
- 系统崩溃或蓝屏错误
- 临时文件和缓存无法清理
- 虚拟内存不足警告
二、自动修复方法:C盘清理工具
金山毒霸-电脑医生-C盘瘦身是一款专业C盘清理工具,具有操作简单、安全、高效等特点,提供:大文件专清、重复文件、C盘瘦身、微信专清、QQ专清五大磁盘管理功能。
具体操作如下:
1、点击下载并安装“C盘清理工具”。
2、在点击“一键瘦身”,即可自动清理C盘中的各种缓存、垃圾文件。

还支持单独将占用C盘空间各种文件或软件搬迁到其他磁盘,避免重要文件被误删除。
最后,还专门提供微信、QQ专清,支持根据图片、视频、缓存等分类清理。
三、手动修复方法一:Windows 11系统清理
当Windows 11系统的C盘爆满时,可以按照以下步骤操作:
- 打开“开始”菜单,点击“设置”。
- 进入“系统”,选择“存储”。
- 在“存储”页面中,点击“临时文件”。
- 勾选需要删除的文件类型,如“Windows更新清理”、“下载的程序文件”、“临时文件”等。
- 点击“删除文件”。
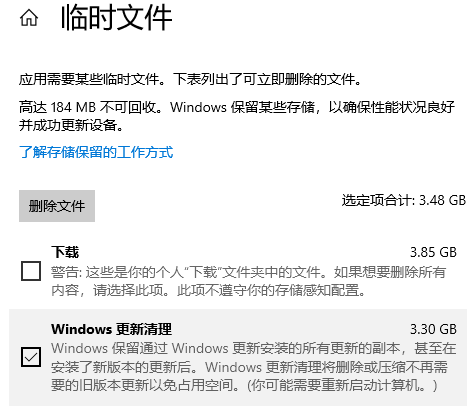
此外,可以卸载不常用的软件,移动大文件到其他盘符,清理桌面和下载文件夹,以及使用磁盘清理工具进行深度清理。
四、手动修复方法二:磁盘清理工具
- 按“Win+S”组合键,输入“磁盘清理”,并选择相应工具。
- 选择要清理的C盘,点击“确定”。
- 在弹出的窗口中,勾选要删除的文件类型,如“临时文件”、“回收站”等。
- 点击“确定”,然后点击“删除文件”以完成清理。
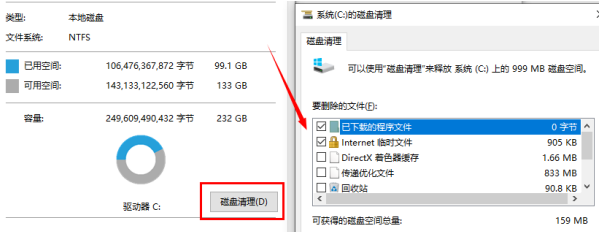
五、软件清理案例
典型占用C盘空间的软件:Windows更新文件、临时文件、下载文件夹、应用程序缓存。
清理方法:
- 打开“设置”,选择“系统”,点击“存储”,点击“临时文件”,勾选并删除不需要的文件。
- 使用“磁盘清理”工具,选择C盘,勾选要删除的文件类型,点击“确定”。
六、常见问题解答
问题:电脑系统经常崩溃,怎么办?
确保系统和驱动程序是最新的,使用命令提示符输入“chkdsk /f /r”检查磁盘错误,运行“sfc /scannow”修复系统文件,使用Windows内存诊断工具检查内存,扫描病毒或恶意软件。
问题:电脑能开机但进不了系统桌面,怎么办?
尝试进入安全模式,使用系统还原功能,使用Windows安装盘修复启动问题,检查硬件连接,必要时重装系统。
问题:电脑开机屏幕空白不显示图像,怎么办?
检查电源和连接线,切换显示器输入源,重启设备,检查硬件安装,替换显示器或线缆测试,如问题未解决,联系专业维修人员。







