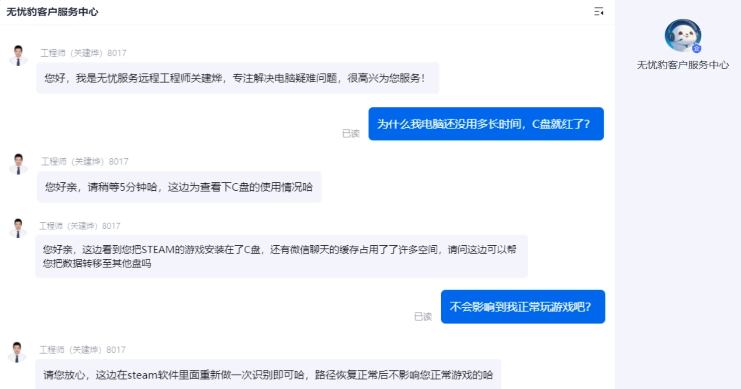当Windows系统的C盘空间不足时,电脑会出现多种异常现象。例如,系统运行速度显著降低,程序启动和响应变慢,甚至可能出现卡顿或无响应的情况。此外,系统更新和软件安装也会受阻,可能无法完成。某些程序可能会频繁崩溃或无法正常运行,影响日常使用。
一、可立即删除的文件(低风险)
1. 临时文件 & 系统缓存
路径:
C:\Windows\TempC:\Users\[你的用户名]\AppData\Local\Temp操作:直接全选删除(需管理员权限)
效果:释放 1-5GB,系统运行产生的临时垃圾。
2. Windows更新残留
路径:
设置 → 系统 → 存储 → 临时文件 → 勾选“Windows更新清理”操作:点击“删除文件”
效果:清理旧版本更新文件,释放 3-10GB。
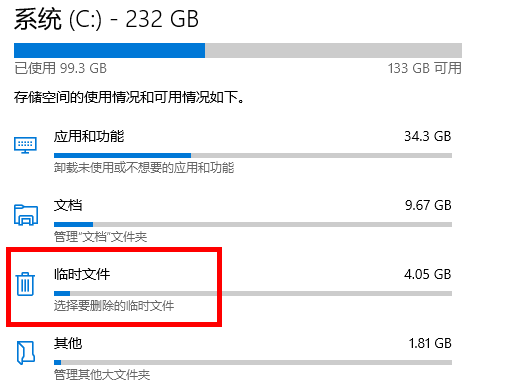
3. 回收站文件
操作:右键桌面【回收站】→【清空回收站】
效果:释放已删除但未清空的文件,通常 1-20GB。
二、选择性清理的文件(中风险)
1. 休眠文件(hiberfil.sys)
操作:
Win + R 输入 cmd → 管理员运行:powercfg -h off
效果:关闭休眠功能,释放 2-8GB(需重启生效)。
风险:禁用后无法使用“快速启动”功能。

2. 旧系统还原点
路径:
控制面板 → 系统 → 系统保护 → 配置 → 删除操作:保留最新1个还原点,删除其他。
效果:释放 5-20GB,但会失去旧系统恢复能力。
3. 下载文件夹大文件
操作:
打开
打开
C:\Users\[你的用户名]\Downloads → 按文件大小排序 → 删除过期安装包/视频。效果:视使用情况,通常 5-30GB。
三、深度清理建议(高风险,需谨慎)
1. 软件残留文件
路径:
C:\Program Files 和 C:\Program Files (x86) → 删除已卸载软件的残留文件夹。风险:误删可能影响其他程序,建议小心清理。

2. 系统日志文件
路径:
事件查看器 → Windows日志 → 右键“清除日志”效果:释放 0.5-2GB,仅建议技术人员操作。
3. 浏览器缓存
操作:
Chrome:
Edge:
Chrome:
Ctrl + Shift + Del → 勾选“缓存的图像和文件”Edge:
设置 → 隐私、搜索和服务 → 清除浏览数据效果:释放 1-5GB,但需重新加载网页资源。
⚠️ 绝对不能删除的核心文件

推荐清理工具(安全高效)
系统自带工具
磁盘清理:Win + S 搜索“磁盘清理” → 勾选所有选项
存储感知:设置 → 系统 → 存储 → 开启自动清理
自动修复方法:C盘清理工具
金山毒霸-电脑医生-C盘瘦身是一款专业C盘清理工具,具有操作简单、安全、高效等特点,提供:大文件专清、重复文件、C盘瘦身、微信专清、QQ专清五大磁盘管理功能。
具体操作如下:
1、点击下载并安装“C盘清理工具”。
2、在点击“一键瘦身”,即可自动清理C盘中的各种缓存、垃圾文件。

还支持单独将占用C盘空间各种文件或软件搬迁到其他磁盘,避免重要文件被误删除。
最后,还专门提供微信、QQ专清,支持根据图片、视频、缓存等分类清理。