一、自动修复方法:C盘清理工具
金山毒霸-电脑医生-C盘瘦身是一款专业C盘清理工具,具有操作简单、安全、高效等特点,提供:大文件专清、重复文件、C盘瘦身、微信专清、QQ专清五大磁盘管理功能。
具体操作如下:
1、点击下载并安装“C盘清理工具”。
2、在点击“一键瘦身”,即可自动清理C盘中的各种缓存、垃圾文件。

还支持单独将占用C盘空间各种文件或软件搬迁到其他磁盘,避免重要文件被误删除。
最后,还专门提供微信、QQ专清,支持根据图片、视频、缓存等分类清理。
二、手动修复方法一:
当C盘爆满时,可以通过清理C盘中的Administrator文件夹来释放空间。步骤如下:
1. 打开“此电脑”,右键点击C盘,选择“属性”。
2. 在“常规”选项卡中,点击“磁盘清理”按钮。
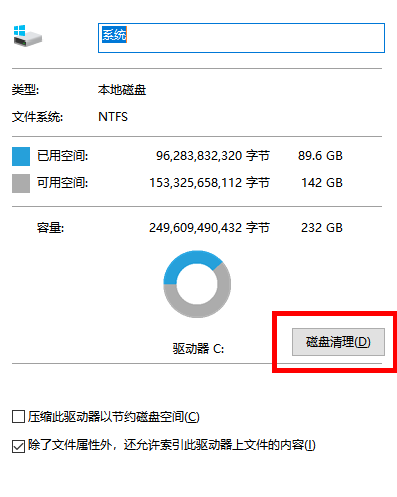
3. 在弹出的窗口中,选择“清理系统文件”。
4. 再次选择C盘,等待扫描完成。
5. 勾选“临时文件”、“回收站”、“Windows更新清理”等选项,然后点击“确定”。
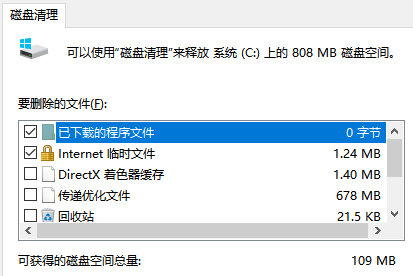
6. 进入C盘,找到“Users”文件夹,打开“Administrator”文件夹。
7. 删除不需要的文件,如“下载”、“桌面”中的大文件。
8. 清理完成后,重启电脑以释放更多空间。
三、软件清理案例:
当Windows系统的C盘爆满时,常见占用C盘空间的软件包括:系统临时文件、下载的应用程序文件、浏览器缓存等。
清理步骤如下:
1. 打开“此电脑”,右键点击C盘,选择“属性”。
2. 点击“磁盘清理”按钮,选择要删除的文件类型,如临时文件、回收站等,点击“确定”。
3. 打开“控制面板”,选择“程序和功能”,卸载不常用的软件。

4. 清理浏览器缓存:打开浏览器设置,找到“隐私和安全”,选择“清除浏览数据”,勾选缓存和Cookie,点击清除。
5. 使用Windows自带的“存储感知”功能,自动清理临时文件和系统更新文件。
四、常见问题:
1、问题:电池无法正常充电,怎么办?
如果您的Windows笔记本电脑电池无法正常充电,您可以尝试以下步骤来解决问题:首先,检查电源适配器和电源线是否正常连接并且没有损坏。其次,尝试将电池取出,然后重新插入并确保其正确安装。接着,更新或重新安装电池驱动程序。您可以通过设备管理器找到电池驱动程序并进行更新或卸载后重启电脑。最后,检查电池健康状态,如果电池老化严重,可能需要更换新电池。如果以上方法都无效,建议联系专业维修人员进行进一步检查和修复。
2、问题:电脑出现蓝屏,怎么办?
电脑出现蓝屏通常是由于硬件或软件问题引起的。首先,重启电脑并确保所有外接设备连接正常。其次,尝试进入安全模式,检查最近安装的软件或驱动,并进行卸载或更新。此外,运行系统自带的“Windows记事本”检查蓝屏代码,了解具体错误原因。如果问题依旧,建议使用“系统还原”功能恢复到之前的正常状态,或重新安装操作系统。在此过程中备份重要数据,以防数据丢失。最后,检查电脑硬件,如内存、硬盘等是否存在故障。







