一、自动修复方法:C盘清理工具
金山毒霸-电脑医生-C盘瘦身是一款专业C盘清理工具,具有操作简单、安全、高效等特点,提供:大文件专清、重复文件、C盘瘦身、微信专清、QQ专清五大磁盘管理功能。
具体操作如下:
1、点击下载并安装“C盘清理工具”。
2、在点击“一键瘦身”,即可自动清理C盘中的各种缓存、垃圾文件。

还支持单独将占用C盘空间各种文件或软件搬迁到其他磁盘,避免重要文件被误删除。
最后,还专门提供微信、QQ专清,支持根据图片、视频、缓存等分类清理。
二、手动修复方法一:
当Windows系统的C盘爆满时,会导致系统运行缓慢甚至崩溃。清理C盘的一种有效方法是清理AppData文件夹。具体步骤如下:
1. 按下Windows+R键,输入“%appdata%”并按Enter键进入Roaming文件夹。
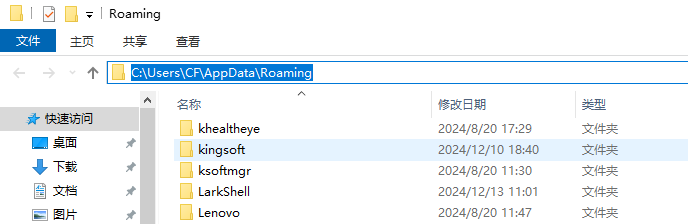
2. 删除不需要的应用程序缓存和临时文件,注意不要删除重要的配置文件。
3. 返回到AppData目录,进入Local文件夹,重复上述步骤清理不必要的文件。
4. 进入LocalLow文件夹,清理不需要的文件和缓存。
5. 最后,使用磁盘清理工具(在C盘属性中找到)进一步清理系统临时文件和其他不必要的文件。
三、软件清理案例:
当Windows系统C盘爆满时,常见的占用C盘空间的软件包括浏览器缓存、临时文件和应用程序的缓存文件,特别是位于C:\Users\[用户名]\AppData文件夹中的文件。清理这些文件可以释放大量空间。具体步骤如下:
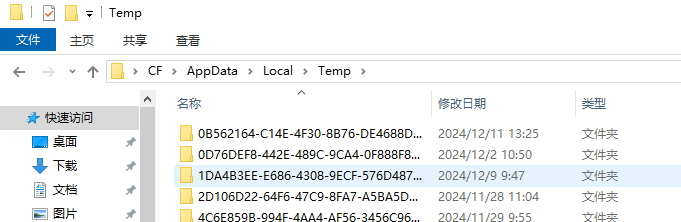
1. 打开文件资源管理器,导航到C:\Users\[用户名]\AppData\Local\Temp文件夹。
2. 选中Temp文件夹中的所有文件和文件夹,然后按Shift+Delete键永久删除这些临时文件。
3. 导航到C:\Users\[用户名]\AppData\Roaming文件夹,检查各个软件的子文件夹,删除不再使用的软件文件夹。
4. 打开“磁盘清理”工具,在搜索栏输入“磁盘清理”,选择C盘,然后勾选“临时文件”“系统缓存”等项,点击“确定”进行清理。
通过以上步骤,可以有效释放C盘空间。定期清理这些文件有助于保持系统的流畅运行。
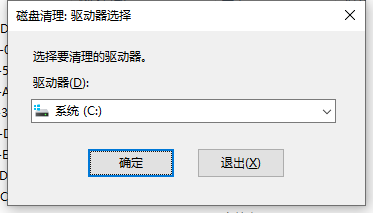
四、常见问题:
1、电脑能开机但进不了系统桌面,怎么办?
如果电脑能开机但无法进入系统桌面,您可以尝试以下步骤来解决问题:1. 重启电脑并按F8进入高级启动选项,选择“安全模式”启动。如果能进入安全模式,可能是某个驱动或软件导致问题。2. 在安全模式下,尝试卸载最近安装的软件或更新驱动程序。3. 使用系统还原,将系统恢复到一个正常工作的时间点。4. 如果无法进入安全模式,可以使用Windows安装介质启动电脑,选择“修复计算机”,然后选择“启动修复”。5. 运行命令提示符,输入“sfc /scannow”进行系统文件检查和修复。如果以上方法无效,可能需要重装操作系统。在此过程中,请确保备份重要数据。
2、问题:怎么判断电脑显卡坏了?
判断电脑显卡是否坏了,可以从以下几个方面进行检查:1. 显示问题:如果电脑开机后显示器没有画面或出现异常图像,如花屏、闪屏等,有可能是显卡故障。2. 风扇噪音:显卡风扇噪音异常增大,可能是显卡过热或损坏。3. 驱动问题:安装或更新显卡驱动时出错,或系统识别不到显卡,也可能是显卡损坏的迹象。4. 蓝屏死机:频繁出现蓝屏死机,尤其是在运行图形密集型应用时,可能与显卡问题有关。5. 替换测试:将显卡换到另一台正常工作的电脑上测试,如果问题依然存在,基本可以判断显卡有故障。
3、问题:电脑开机屏幕空白不显示图像,怎么办?
电脑开机后屏幕空白不显示图像,可能是由多种原因引起的。首先,请检查显示器电源是否正常连接,并确认显示器已打开。其次,确保显示器与电脑主机的连接线牢固插紧。如果这些都没有问题,可能是显卡或主板出现故障。尝试拔下显卡重新插回,或者更换显卡插槽。如果仍然没有显示,建议使用其他显示器或电脑进行交叉测试,确认问题所在。如果问题依旧,可能需要专业维修人员进一步检查和修复。







