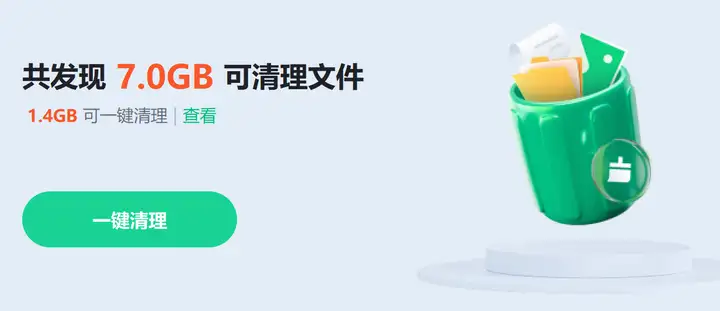c盘drvpath文件夹可以删除吗
答:不建议。
因为,C盘的drvpath文件夹不建议删除。drvpath文件夹是系统驱动文件夹,删除该目录后,对系统的正常运行并没有影响,但是在使用一些即插即用设备时,系统会提示“未能成功安装设备驱动程序”,需要手动安装驱动程序。对于现在已经是TB的硬盘来说,这样节省出来的这点空间反而有点得不偿失。
一、C盘清理工具
金山毒霸-电脑医生-C盘瘦身是一款专业C盘清理工具,具有操作简单、安全、高效等特点,提供:大文件专清、重复文件、C盘瘦身、微信专清、QQ专清五大磁盘管理功能。
以我的电脑为例,不到几秒中就给我扫描出了几十个G的C盘空间。当中系统盘就有61G,还有其他大文件10G以及4G软件可以提供搬家,共计预计可释放76G,是不是超简单超给力。
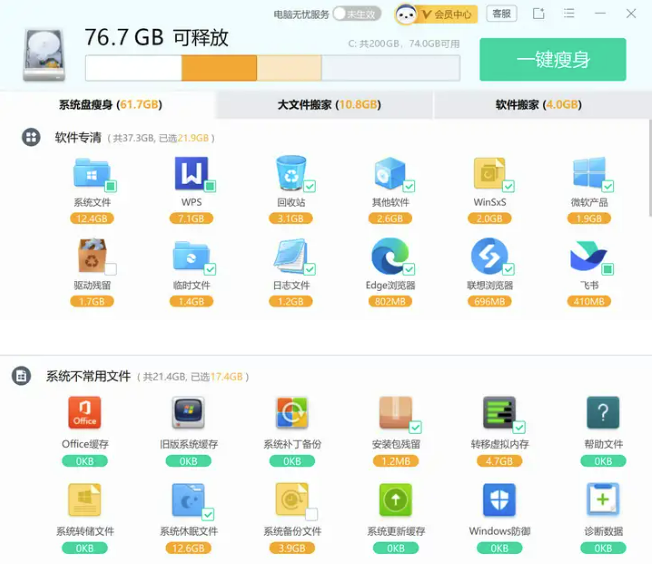
直观展示具体清理出了什么,如上图所示,其涵盖系统缓存、软件缓存、系统不常用的文件等。
其默认勾选的内容都是能安全清理的,不会影响到你正常使用系统的,可以很好解决你担心误删乱删的问题。
最后,还专门提供微信、QQ专清,支持根据图片、视频、缓存等分类清理。
二、运行磁盘清理
运行磁盘清理可以清除计算机上不再需要的文件和其他数据,从而释放C盘空间并提高电脑性能。
以下是使用Windows磁盘清理工具运行磁盘清理的步骤:
步骤1:打开“文件资源管理器”,然后右键单击要清理的C盘,并选择“属性”。
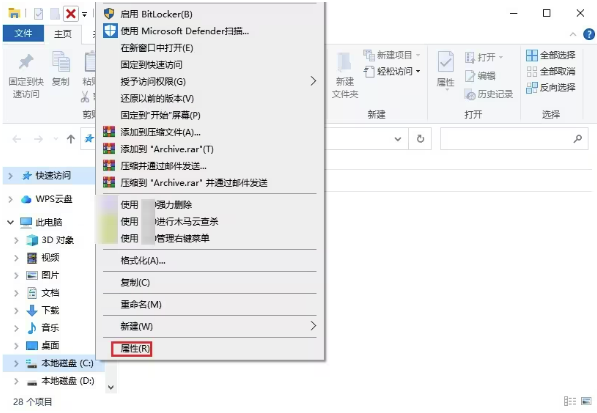
步骤2:在“属性”对话框中,选择“磁盘清理”。
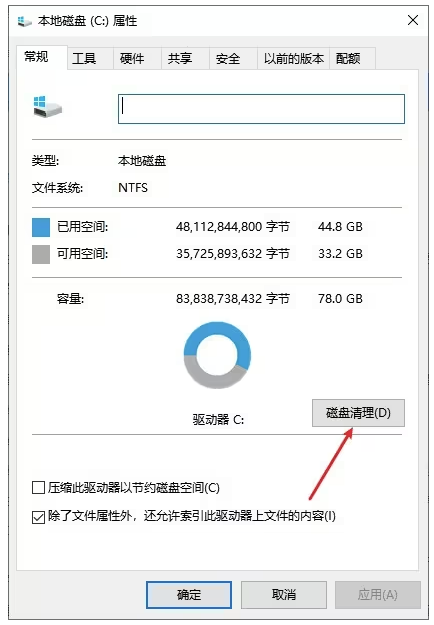
步骤3:在“磁盘清理”对话框中,系统会计算出可以清理的空间大小,勾选要清理的选项,然后点击“确定”即可。
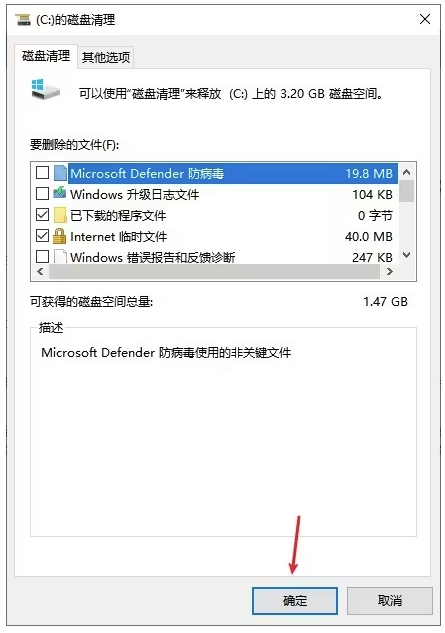
注意:在运行磁盘清理时,请确保勾选清理项无误,以避免错误删除重要文件,尤其是在选择清理“已删除文件”和“回收站”时需要谨慎操作。
三、删除软件缓存:
为了释放C盘空间和保持电脑性能,删除软件缓存是必要的。
以下是删除软件缓存的方法:
步骤1:win+R打开运行窗口,输入“%temp%”这串代码,点击“确定”。
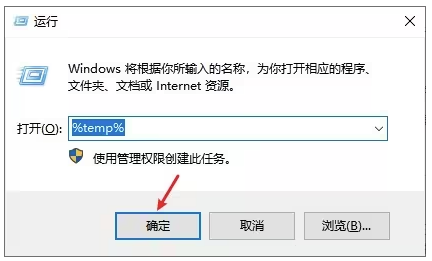
步骤2:自动跳转到“Temp”文件夹,这里面主要是应用程序留下的临时文件,当电脑空间不足时,便可以将文件全部删除。
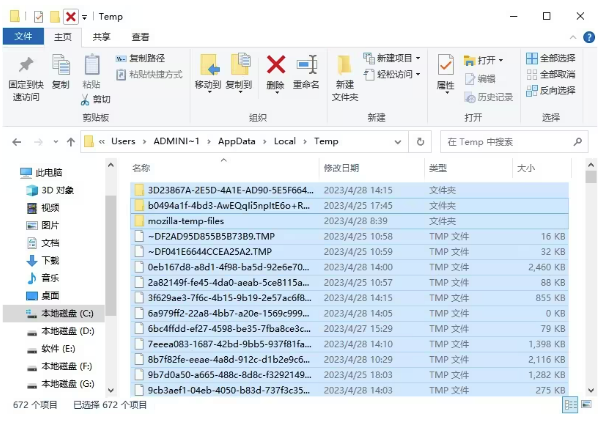
注意:千万别把Temp文件夹本身删除了,否则Windows存储临时文件的时候找不到地方,如果当前正在运行应用程序的话,不建议删除这些临时文件。
四、常见问题:
1、电脑出现蓝屏,怎么办?
当电脑出现蓝屏时,首先不要慌张,
可以按照以下步骤进行初步排查和解决:
1. 重启电脑:有时蓝屏可能是偶发性错误,重启后问题可能会消失。
2. 检查硬件连接:确保内存条、硬盘等硬件连接牢固。
3. 更新驱动程序:过时或损坏的驱动程序可能导致蓝屏,建议更新所有设备的驱动程序。
4. 检查系统更新:确保Windows系统是最新版本,安装所有可用的更新。
5. 使用系统还原:如果问题近期才出现,可以尝试使用系统还原功能回到之前的稳定状态。
6. 运行硬件测试:使用内置或第三方工具检测内存、硬盘等硬件是否有问题。
7. 查找错误代码:蓝屏会显示一个错误代码,如“0x0000007B”,可以根据该代码在网上寻找针对性的解决方案。
如果以上方法都不能解决问题,建议联系专业技术人员进行进一步的诊断和修复。
2、问题:怎么判断电脑显卡坏了?
判断电脑显卡是否损坏可以通过以下几个方面进行检查。
首先,观察电脑在开机时是否有显示,如果屏幕黑屏或出现异常图像,可能是显卡问题。
其次,检查显卡风扇是否正常运转,过热可能导致显卡损坏。此外,可以在设备管理器中查看显卡状态,如果有黄色感叹号或错误代码,说明显卡可能有故障。
最后,可以将显卡插入另一台电脑进行测试,若问题依旧,则显卡可能坏了。
若实际操作中仍无法确认,建议寻求专业人士的帮助。
3、问题:电脑系统经常崩溃,怎么办?
电脑系统经常崩溃可能有多种原因,包括硬件问题、软件冲突、驱动程序错误或恶意软件感染。
首先,确保系统和所有驱动程序都是最新的,并且经常运行Windows Update。
其次,检查是否有硬盘错误,可以使用Windows自带的磁盘检查工具。
还要运行全面的杀毒软件扫描,排除恶意软件的影响。
如果问题依然存在,尝试在安全模式下启动电脑,禁用所有非必要的启动项和服务。
最后,不排除硬件故障的可能,可以考虑更换硬盘、内存或其他关键组件。