C盘爆满后,由于C盘空间不足,电脑可能会出现各种异常现象或问题表现。例如,系统运行速度显著变慢,程序启动和响应时间延长,文件保存失败或出现错误提示,Windows更新无法正常进行,甚至可能导致系统崩溃或无法启动。
一、C盘清理工具
金山毒霸-电脑医生-C盘瘦身是一款专业C盘清理工具,具有操作简单、安全、高效等特点,提供:大文件专清、重复文件、C盘瘦身、微信专清、QQ专清五大磁盘管理功能。
具体操作如下:
2、在点击“一键瘦身”,即可自动清理C盘中的各种缓存、垃圾文件。

还支持单独将占用C盘空间各种文件或软件搬迁到其他磁盘,避免重要文件被误删除。
最后,还专门提供微信、QQ专清,支持根据图片、视频、缓存等分类清理。
二、手动修复:
Windows系统C盘爆满时,可以通过以下方法进行清理:
首先,打开“设置”,选择“系统”,然后点击“存储”。在存储设置中选择“临时文件”,清理不需要的临时文件和下载文件。
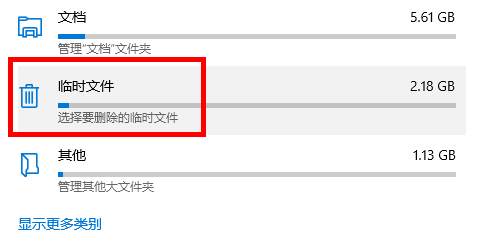
接着,打开C盘,进入“用户”文件夹,找到你的用户名文件夹,进入“AppData”文件夹,删除其中的“Local\Temp”文件夹内的临时文件。请注意,不要删除整个AppData文件夹,以免影响软件运行。
此外,可以使用磁盘清理工具:右键C盘,选择“属性”,点击“磁盘清理”按钮,选择要删除的文件类别,点击“确定”,然后“删除文件”。这些步骤可以帮助你安全地释放C盘空间。
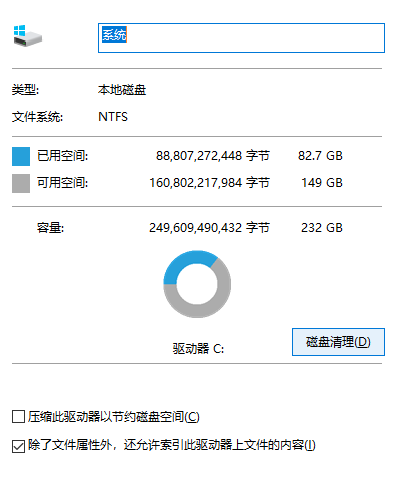
三、软件清理案例:
在Windows系统中,C盘爆满时,典型占用C盘空间的软件包括临时文件、系统更新文件和用户数据等。清理C盘的操作步骤如下:
首先,按下Win+R键,输入"cleanmgr"并按回车,选择C盘进行清理。
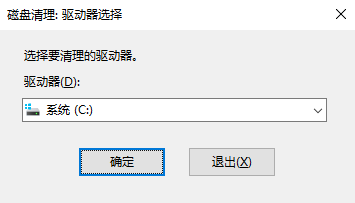
其次,勾选“临时文件”、“回收站”、“系统缓存”等选项,点击“确定”进行删除。
此外,打开C盘中的"Users"文件夹,进入到各用户的"AppData"文件夹,清理“Local”中的临时文件和缓存,但不要删除整个AppData文件夹,以免影响软件运行。
四、常见问题:
1、电脑能开机但进不了系统桌面,怎么办?
如果您的电脑能开机但无法进入系统桌面,您可以尝试以下方法进行修复:1. 重启电脑并按F8键进入高级启动选项,选择“安全模式”,看看能否进入桌面。如果能进入,可能是某些软件或驱动程序冲突,尝试卸载最近安装的软件或更新驱动程序。2. 如果安全模式无法进入,可以尝试使用Windows安装光盘或USB启动盘,选择“修复计算机”,然后选择“启动修复”,让系统自动修复启动问题。3. 进入BIOS检查硬盘设置,确保硬盘模式设置为AHCI或IDE,不要设置为RAID。4. 如果问题依然存在,尝试使用系统还原功能,将系统还原到一个正常工作的时间点。5. 最后,如果以上方法均无效,考虑重装操作系统,但请注意备份重要数据。这些步骤可以帮助您逐步排查并解决电脑不能进入系统桌面的问题。
2、问题:电脑出现蓝屏,怎么办?
电脑出现蓝屏时,首先要记下蓝屏代码,这有助于诊断问题。然后尝试以下步骤:1. 重启电脑,有时简单的重启就能解决问题。2. 检查最近安装的软件或硬件,可能是它们导致了冲突。3. 更新或回滚设备驱动程序,尤其是显卡和网络适配器。4. 运行系统文件检查工具,打开命令提示符,输入“sfc /scannow”并回车。5. 检查硬件温度,过热可能会导致蓝屏。6. 如果以上方法无效,考虑恢复系统或重新安装操作系统。







