一、自动修复方法:C盘清理工具
金山毒霸-电脑医生-C盘瘦身是一款专业C盘清理工具,具有操作简单、安全、高效等特点,提供:大文件专清、重复文件、C盘瘦身、微信专清、QQ专清五大磁盘管理功能。
具体操作如下:
1、点击下载并安装“C盘清理工具”。
2、在点击“一键瘦身”,即可自动清理C盘中的各种缓存、垃圾文件。

还支持单独将占用C盘空间各种文件或软件搬迁到其他磁盘,避免重要文件被误删除。
最后,还专门提供微信、QQ专清,支持根据图片、视频、缓存等分类清理。
二、手动修复方法一:
当Windows系统C盘爆满时,首先建议清理不常用的大型软件。具体操作步骤如下:
打开控制面板,选择“程序和功能”,找到不再需要的软件,右键选择“卸载”。
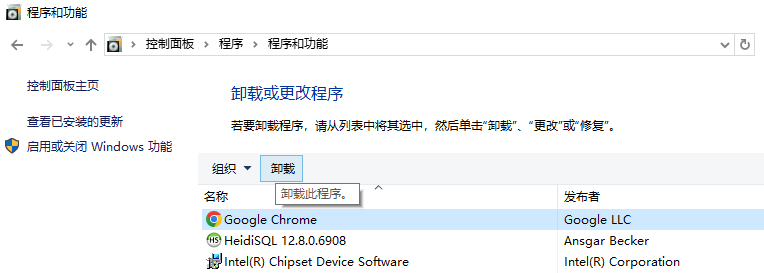
接着,删除临时文件。按下Win+R键,输入“%temp%”并回车,选中所有文件并删除。
然后,清理下载文件夹,删除不再需要的文件。
此外,可以使用磁盘清理工具,打开“此电脑”,右键C盘选择“属性”,点击“磁盘清理”,选择要删除的文件类型并确认。
最后,检查C盘中的Program Files文件夹,删除已卸载软件的残留文件,但需谨慎避免误删重要文件。
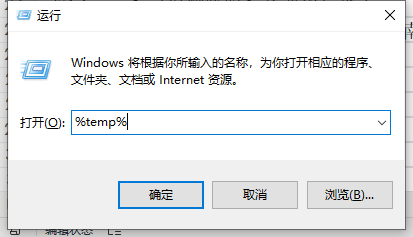
三、软件清理案例:
当Windows系统的C盘爆满时,典型占用空间的软件包括大文件的游戏、安装包和缓存文件。清理这些文件可以释放大量空间。首先,打开“控制面板”,选择“程序和功能”,卸载不常用的大型软件和游戏。接着,打开C盘,进入“Program Files”或“Program Files (x86)”文件夹,删除卸载软件后遗留的文件夹。然后,使用“磁盘清理”工具,选择C盘,删除系统缓存和临时文件。最后,定期清理下载文件和回收站,保持C盘空间充足。

四、常见问题:
1、电脑系统经常崩溃,怎么办?
电脑系统经常崩溃可能是由于硬件或软件的问题引起的。首先,确保操作系统和所有驱动程序是最新的,定期更新补丁和驱动。其次,检查硬件是否存在问题,例如内存、硬盘是否有故障,可以使用内存诊断工具和硬盘检测工具进行检查。然后,考虑是否安装了不兼容或有问题的软件,尝试卸载最近安装的程序。此外,定期进行系统清理,删除垃圾文件和优化磁盘。如果问题仍然存在,可以尝试重装操作系统,确保备份重要数据。最后,如果问题持续,建议联系专业技术人员进行进一步的诊断和修复。
2、问题:电脑无法启动,怎么办?
电脑无法启动时,可以按以下步骤进行排查和解决:1. 检查电源:确保电源线和插头连接牢固,并确认电源插座正常工作。2. 检查硬件:打开机箱,确保内存条、硬盘、电源和显卡等硬件插入紧密,没有松动。3. 尝试安全模式:开机时连续按F8键,进入高级启动选项,选择“安全模式”启动,看看能否进入系统。4. 使用系统修复:如果安全模式无法启动,可以使用Windows安装光盘或U盘启动,选择“修复计算机”来修复系统启动问题。5. 检查BIOS设置:进入BIOS,确保启动顺序正确,硬盘被正确识别。6. 最后尝试重装系统:如果以上方法都无效,可能需要备份数据后,重新安装操作系统。希望这些步骤能帮助您解决电脑无法启动的问题。
3、问题:电脑能开机但进不了系统桌面,怎么办?
当电脑能开机但进不了系统桌面时,可以尝试以下方法进行修复:1. 进入安全模式:重启电脑,按F8键进入高级启动选项,选择“安全模式”。如果能进入桌面,可以尝试进行系统还原或卸载最近安装的程序和更新。2. 使用系统修复工具:插入Windows安装光盘或U盘,重启电脑并进入BIOS设置,选择从光盘或U盘启动。然后选择“修复计算机”,运行系统修复工具来检查和修复启动问题。3. 检查硬盘:使用第三方硬盘检测工具或Windows自带的磁盘检查工具(chkdsk)来检查硬盘是否存在问题。4. 更新或重装驱动程序:在安全模式下,尝试更新或卸载最近更新的硬件驱动程序。如果以上方法都无法解决问题,可能需要重装操作系统。在重装系统前,请务必备份重要数据。







