一、自动修复方法:C盘清理工具
金山毒霸-电脑医生-C盘瘦身是一款专业C盘清理工具,具有操作简单、安全、高效等特点,提供:大文件专清、重复文件、C盘瘦身、微信专清、QQ专清五大磁盘管理功能。
具体操作如下:
1、点击下载并安装“C盘清理工具”。
2、在点击“一键瘦身”,即可自动清理C盘中的各种缓存、垃圾文件。

还支持单独将占用C盘空间各种文件或软件搬迁到其他磁盘,避免重要文件被误删除。
最后,还专门提供微信、QQ专清,支持根据图片、视频、缓存等分类清理。
二、手动修复方法一:
当Windows系统C盘爆满时,会导致电脑运行缓慢、程序无法正常安装或更新。以下是清理C盘的详细步骤:
1. 打开“此电脑”,右键点击C盘,选择“属性”。
2. 在“常规”选项卡中,点击“磁盘清理”按钮。
3. 勾选要删除的文件类型,如临时文件、回收站文件等,然后点击“确定”。
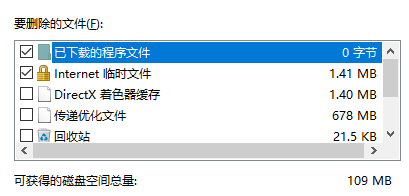
4. 返回“属性”窗口,点击“工具”选项卡,选择“优化和碎片整理驱动器”以优化磁盘性能。
5. 打开“控制面板”,进入“程序和功能”,卸载不需要的软件。
6. 检查“下载”和“桌面”文件夹,删除或移动不必要的文件到其他分区或外部存储设备。
通过以上步骤,可以有效释放C盘空间,提高电脑运行效率。
三、软件清理案例:
Windows系统C盘爆满后,常见占用C盘空间的软件有系统临时文件、下载文件、浏览器缓存、Windows更新文件和系统还原点等。清理这些文件的步骤如下:
1. 打开“设置”,选择“系统”,然后点击“存储”。
2. 在存储页面中选择“此电脑(C:)”,点击“临时文件”。
3. 勾选要删除的文件类型,如“下载文件”“临时文件”“回收站”等,然后点击“删除文件”。
4. 打开“控制面板”,选择“系统和安全”,然后点击“Windows 更新”下的“清理更新文件”。
5. 通过磁盘清理工具删除系统还原点:右键点击C盘,选择“属性”,在“磁盘清理”中选择“清理系统文件”,然后选择“更多选项”中的“系统还原和卷影复制”。
通过以上步骤,可以有效清理C盘空间,提升系统性能。
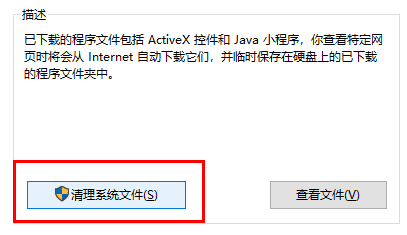
四、常见问题:
1、电脑出现蓝屏,怎么办?
电脑出现蓝屏,首先不要慌张。请按照以下步骤进行排查和修复。首先,重启电脑,有时候这是由于临时的系统故障造成的。其次,检查硬件连接,确保内存条、硬盘等硬件接触良好。接着,更新或回滚驱动程序,特别是显卡驱动。再者,运行系统文件检查工具,打开命令提示符,输入“sfc /scannow”并回车。最后,检查是否有恶意软件,运行全盘杀毒。如果上述方法无效,可尝试恢复系统到以前的正常状态。务必定期备份重要数据。
2、问题:电脑系统经常崩溃,怎么办?
电脑系统经常崩溃可能有多种原因,以下是一些常见的解决方法:1. 更新驱动程序:过时或不兼容的驱动程序可能导致系统崩溃,确保所有硬件驱动程序都是最新的。2. 检查系统更新:确保Windows操作系统已安装最新的更新和补丁,这能修复已知的漏洞和问题。3. 扫描病毒和恶意软件:使用可靠的杀毒软件进行全面扫描,清除任何可能导致系统不稳定的恶意程序。4. 检查硬件问题:内存或硬盘等硬件故障也可能导致崩溃,使用系统自带工具或第三方工具检测硬件健康状况。5. 清理系统文件:使用磁盘清理工具删除无用文件,保持系统干净和高效。6. 运行系统文件检查:使用命令提示符运行sfc/scannow命令,修复损坏的系统文件。如果以上方法无法解决问题,建议备份重要数据后进行系统还原或重新安装操作系统。
3、问题:怎么判断电脑显卡坏了?
判断电脑显卡是否损坏可以通过以下几种方法:首先,检查显示器是否有信号输入,如果显示器没有信号,可能是显卡问题。其次,启动电脑时是否有异常的警报声,这通常是硬件故障的指示。第三,观察系统是否出现画面卡顿、花屏或蓝屏等异常现象。可以尝试使用其他显卡测试,如果替换后问题解决,则原显卡可能已经损坏。另外,检查显卡风扇是否运行正常,过热也可能导致显卡损坏。最后,可以使用专业的显卡测试软件进行检测,确认是否存在硬件故障。







