当Windows系统的C盘空间不足时,电脑可能会出现系统运行缓慢、程序卡顿、无法安装新软件或更新等问题,严重影响用户体验和工作效率。本文将为您提供自动与手动清理C盘的方法,并推荐专业工具,帮助您快速释放空间,提升系统性能。
一、C盘空间不足的常见表现
- 系统运行缓慢,程序启动和响应时间延长
- 频繁无响应或卡顿
- 无法安装新的软件或更新
- 系统崩溃或蓝屏错误
- 文件保存失败
- 虚拟内存不足警告
二、自动修复方法:C盘清理工具
金山毒霸-电脑医生-C盘瘦身是一款专业C盘清理工具,具有操作简单、安全、高效等特点,提供:大文件专清、重复文件、C盘瘦身、微信专清、QQ专清五大磁盘管理功能。
具体操作如下:
1、点击下载并安装“C盘清理工具”。
2、在点击“一键瘦身”,即可自动清理C盘中的各种缓存、垃圾文件。

还支持单独将占用C盘空间各种文件或软件搬迁到其他磁盘,避免重要文件被误删除。
最后,还专门提供微信、QQ专清,支持根据图片、视频、缓存等分类清理。
三、手动修复方法一:系统自带工具清理
磁盘清理
打开“此电脑”,右键点击C盘,选择“属性”。
点击“磁盘清理”,勾选不需要的临时文件和系统垃圾文件,点击“确定”进行清理。
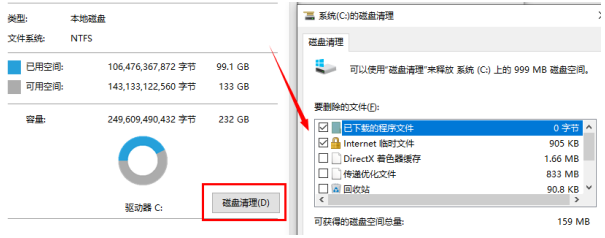
存储感知功能
进入“设置”,选择“系统”,点击“存储”,启用“存储感知”功能,自动删除临时文件和回收站内容。
卸载不常用软件
打开“控制面板”,进入“程序和功能”,选择并卸载不再使用的软件。
移动个人文件
将照片、视频、文档等个人文件移动到其他分区或外部存储设备。
清理浏览器缓存
定期清理浏览器缓存和历史记录,释放C盘空间。
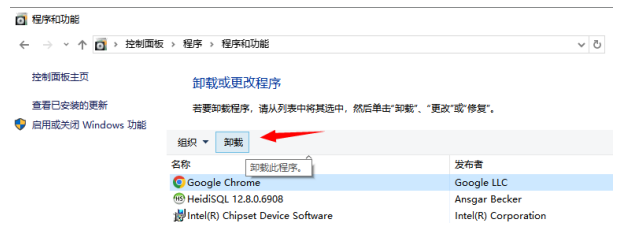
四、手动修复方法二:深度清理与优化
删除系统更新文件
进入“设置”,选择“系统”,点击“存储”,点击“临时文件”,勾选“Windows更新清理”并删除。
移除旧系统还原点
打开“控制面板”,选择“系统和安全”,点击“系统”,选择“系统保护”,点击“配置”,选择“删除”来移除旧的系统还原点。
清理下载文件夹
检查并删除下载文件夹中的无用文件。
五、软件清理案例
典型占用C盘空间的软件:Windows更新文件、临时文件、系统还原点。
清理方法:
使用“磁盘清理”工具,选择C盘,勾选要删除的文件类型,点击“确定”。
删除旧的系统还原点,释放空间。
六、常见问题解答
问题:电脑系统经常崩溃,怎么办?
检查硬件(内存、硬盘)是否正常,更新系统和驱动程序,扫描病毒,运行“sfc /scannow”修复系统文件,必要时重装系统。
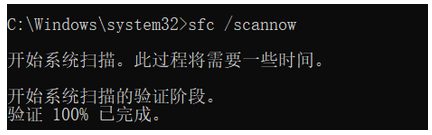
问题:怎么判断电脑显卡坏了?
检查显示器是否有信号,观察启动时是否有异常蜂鸣声,查看设备管理器中的显卡状态,更换显卡测试。
问题:电脑能开机但进不了系统桌面,怎么办?
尝试进入安全模式,使用Windows安装盘修复系统,检查硬盘连接和健康状况,必要时重装系统。







