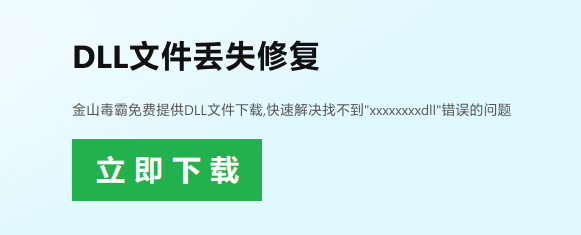DirectX诊断工具 免费修复
DLL大小:
3.9MB
DLL授权:
免费软件
DLL官网:
官方版本
DLL语言:
英语
DLL类别:
重要
更新时间:
2024/09/04
DLL类型:
正版软件
应用平台:
Windows平台
网友评分:
免费修复
电脑医生提供技术支持
DirectX诊断工具(DxDiag)是Windows系统中一个非常重要的工具,可以帮助用户诊断和解决与DirectX相关的各种问题。那么DirectX诊断工具怎样才能调出?有哪些功能,怎么操作呢?
一、引言
DirectX是一系列专为加速计算机上的多媒体任务而设计的APIs,对于提高游戏和高清视频的性能至关重要。了解如何使用DirectX诊断工具,不仅可以帮助您解决现有的问题,还可以优化您的Windows体验。接下来,我们将深入探讨如何访问和使用这个强大的工具。
dxdiag 核心功能揭秘
- 系统检测大师:实时显示 DirectX 版本、显卡型号、驱动状态等关键信息
- 游戏故障克星:快速定位游戏崩溃、花屏、卡顿等图形问题
- 硬件诊断专家:检测声卡、输入设备等多媒体组件状态
- 技术支持神器:一键生成诊断报告,便于提交给技术人员分析
二、调出DirectX诊断工具
方法一、快捷键快速启动
1、在键盘上同时,按下Windows + R键打开“运行”对话框。
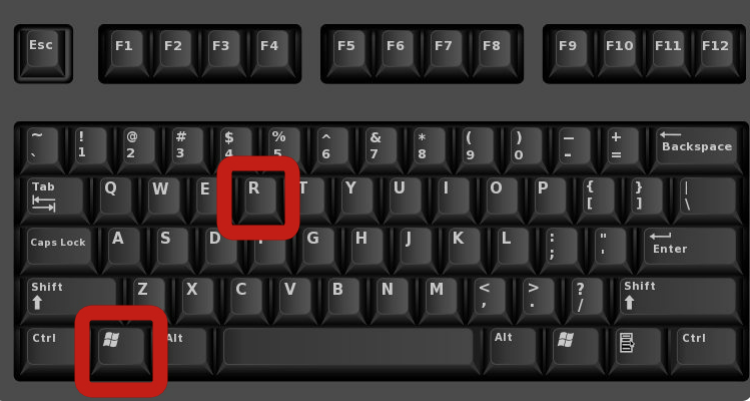
2、在“运行”对话窗口,输入dxdiag命令,然后点击“确定”或按回车键。
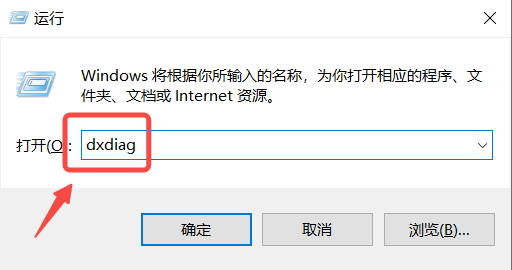
3、首次调出,需要在弹出对话框中,点击确认“是”;
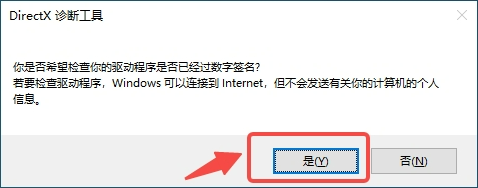
4、等待系统自动检测完成,即可查看当前当前中的DirectX相关信息;
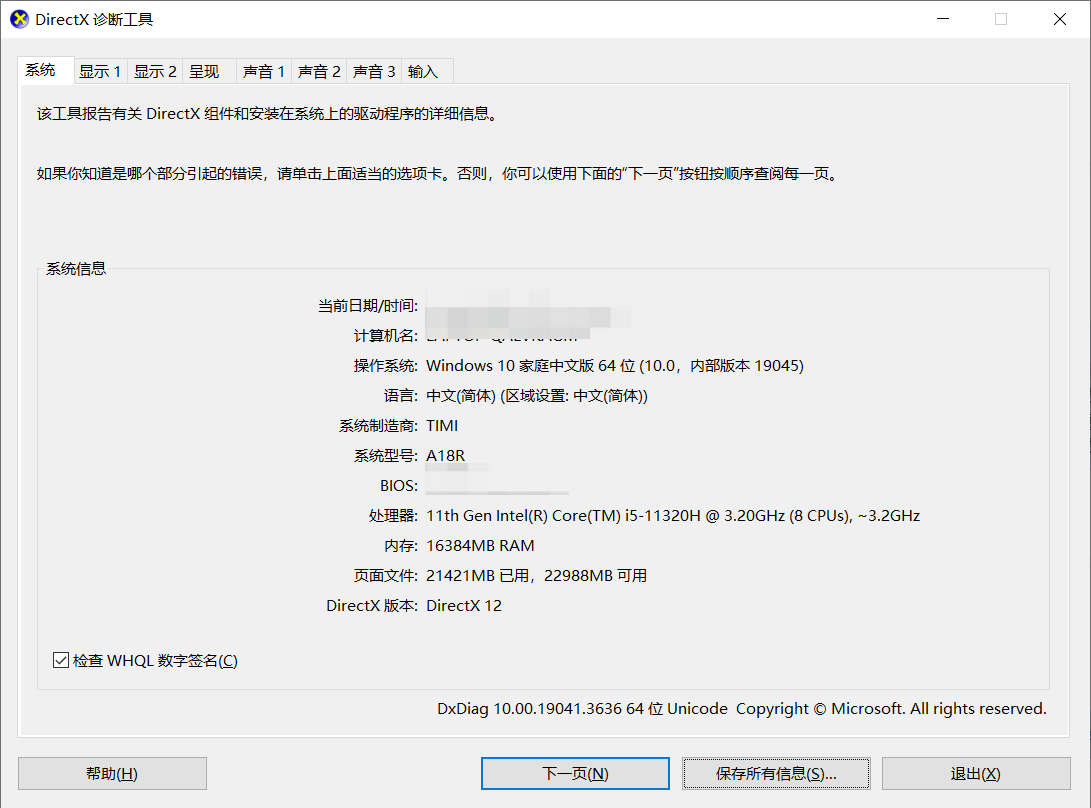
方法二、通过Windows搜索功能
1、点击Windows开始菜单。
2、在搜索框中输入dxdiag,然后从搜索结果中选择“运行命令”。
3、等待诊断工具启动:
启动后,DirectX诊断工具会自动收集有关您的系统的信息,这可能需要几秒钟时间。
三、深度使用指南(附诊断报告解读)
1. 关键信息查看
核心数据解读:
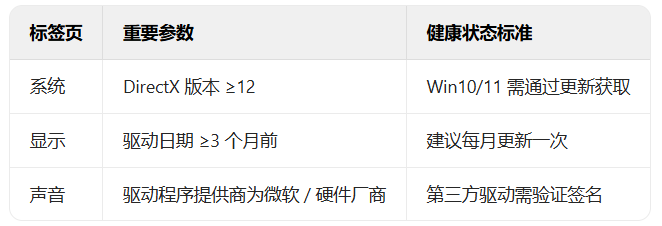
2. 诊断报告导出
操作指令:
cmd
dxdiag /t report.txt
文件路径:默认保存至桌面,包含:
- 系统配置摘要
- 硬件设备列表
- 诊断结果汇总
3. 高级测试功能
Direct3D 测试(Win7 及以下):
cmd
dxdiag /test:direct3d
注意事项:
- 测试时屏幕会闪烁
- 测试结果需与显卡官网参数对比
小编在这里推荐:毒霸电脑医生-DLL修复工具,智能诊断、一键修复,免费。
详细操作如下:
1. 点击下载“金山毒霸-DLL修复工具”,并安装启动;
2. 点击“全面修复”一栏,等待扫描完成;

3. 点击“一键修复”,即可自动修复dll问题;
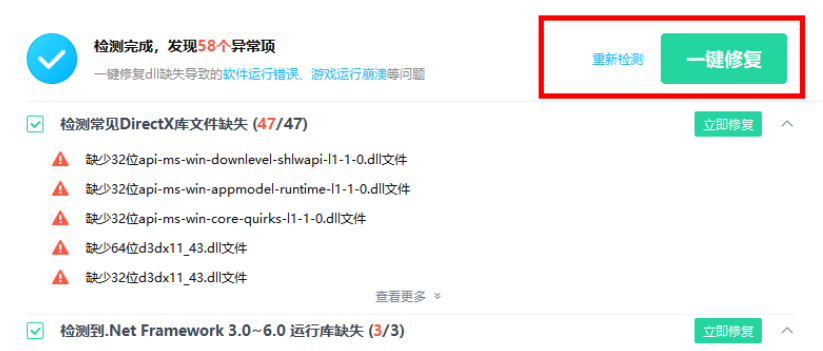
如果修复后还有问题,可以点击“联系专家”,由资深电脑问题专家“一对一”解决各类电脑故障问题。
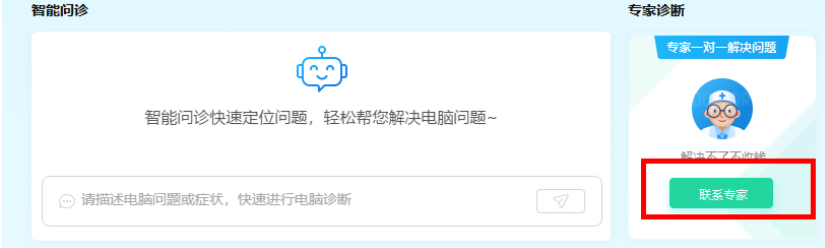
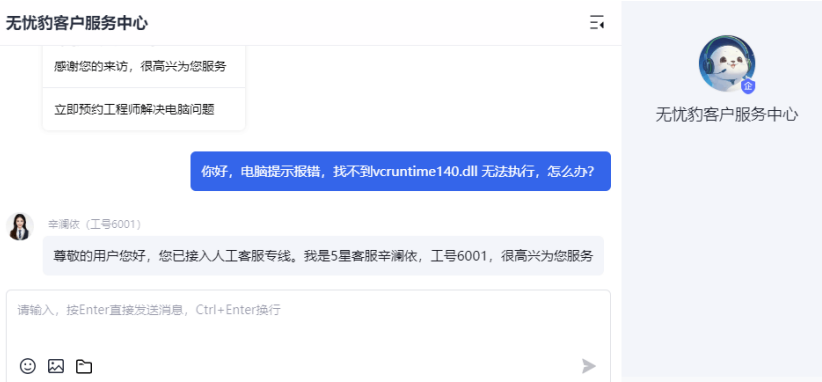
四、常见问题解决方案
1. dxdiag 无法打开
排查步骤:
执行系统文件检查:
sfc /scannow
修复 DirectX 组件:
dism /Online /Cleanup-Image /RestoreHealth
检查显卡驱动:
devmgmt.msc → 显示适配器 → 更新驱动
2. 诊断报告异常
常见错误代码:
- 0x80004005:权限不足
- 0x80070003:文件路径错误
- 0x80070643:安装程序损坏
解决方法:
- 以管理员身份运行
- 检查系统盘剩余空间
- 重新安装.NET Framework
3. 驱动未签名处理
操作指南:
- 重启电脑并按 F8 进入禁用驱动签名模式
- 安装测试版驱动
- 完成后恢复正常启动模式
五、技术人员进阶技巧
1. 静默导出报告
cmd
dxdiag /x report.xml
文件格式:XML 结构化数据,便于程序解析
2. 版本兼容性检测
检测脚本:
$dx = New-Object -ComObject dxdiagnostic.DxDiag$dx.GetDirectXVersion()
3. 性能优化设置
注册表调整:
reg
Windows Registry Editor Version 5.00[HKEY_LOCAL_MACHINE\SYSTEM\CurrentControlSet\Control\GraphicsDrivers]"TdrDelay"=dword:00000008