一、DirectX是什么,为什么要下载?

DirectX是微软开发的一套多媒体编程接口套件,英文全称为“DirecteXtension”,它为Windows操作系统上的游戏、图形、音频和输入设备等提供了统一的访问方式,能让开发者更方便地利用硬件加速功能,创建出更具沉浸感的多媒体应用。
如果你的电脑缺少DirectX,或者版本过低,运行一些游戏或软件时可能就会出现各种问题,比如游戏无法启动,直接闪退,或者出现错误提示,像“无法找到d3dx9_43.dll”“DirectX初始化失败”等;也可能导致游戏图形渲染错误,出现贴图缺失、颜色失真、画面撕裂等影响视觉体验的状况;还有可能出现游戏卡顿、帧率不稳定等问题,严重影响游戏的流畅度。
二、下载前的准备工作
(一)确认系统兼容性
DirectX不同版本与Windows系统存在特定对应关系。Windows10通常自带较新版本的DirectX,一般是DirectX12,能充分发挥系统和硬件性能。而Windows7默认安装DirectX11,若想体验更新特性,需手动更新。至于WindowsXP,最高只能支持到DirectX9.0c,无法安装更高版本。
在下载DirectX前,务必确认系统版本,以确保下载的DirectX与之兼容。你可以通过在搜索框中输入“dxdiag”并运行,在弹出窗口的“系统信息”部分查看当前“DirectX版本”。

(二)备份重要数据
虽然下载和安装DirectX通常很顺利,但也存在一定风险,比如安装过程中可能出现意外错误,导致系统不稳定,甚至造成数据丢失。所以,在下载安装前,强烈建议你备份电脑中的重要数据,像工作文档、珍贵照片、重要视频、游戏存档等。你可以将数据存储到外部硬盘、U盘,或者使用云存储服务,以防万一。
(三)确保网络稳定
DirectX安装包有一定大小,稳定的网络是顺利下载的关键。如果网络不稳定,下载过程可能中断,耗费更多时间,甚至导致下载的安装包损坏,无法正常安装。在下载前,先检查网络连接,确保网络稳定。若使用Wi-Fi,尽量靠近无线路由器,避免信号干扰;要是用有线网络,检查网线是否插好。
三、DirectX下载方式大盘点

(一)官方渠道下载
通过微软官网下载DirectX是最直接、最安全的方式。首先,打开你的浏览器,在地址栏输入微软下载中心的网址:https://www.microsoft.com/zh-cn/download。进入下载中心后,在页面顶部的搜索框中,输入“directx”,然后按下回车键。搜索结果会显示与DirectX相关的下载选项,你需要根据自己的系统版本和需求,选择合适版本的DirectX下载。比如,如果你的系统是Windows10,且想体验最新特性,就选择DirectX12相关的安装包;要是系统是Windows7,可选择DirectX11安装包。找到合适的安装包后,点击下载链接,选择保存位置,等待下载完成。下载完成后,双击运行安装程序,按照安装向导的提示,一步步完成安装。
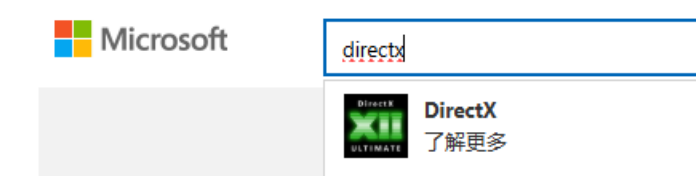
(二)通过Windows更新下载
如果你的电脑是Windows系统,还可以通过Windows更新来获取DirectX。这种方式的好处是,系统会自动检测并安装适合你电脑的DirectX版本,无需手动查找和下载。操作也很简单,首先点击电脑桌面左下角的“开始”菜单,选择“设置”选项,打开Windows设置窗口;在设置窗口中,找到并点击“更新和安全”选项;进入“更新和安全”页面后,点击左侧列表中的“Windows更新”,然后在右侧窗口中,点击“检查更新”按钮。系统会开始检查可用的更新,这个过程可能需要一些时间,请耐心等待。如果有适用于你电脑的DirectX更新,系统会将其列为可选更新,你只需点击“安装更新”按钮,按照提示完成安装即可。安装完成后,可能需要重启电脑,使更新生效。
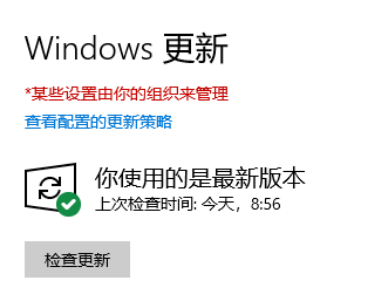
四、下载安装过程中的注意事项
(一)安装路径选择
在安装DirectX时,系统会给出一个默认的安装路径,一般是安装在系统盘(通常为C盘)的特定文件夹下,如“C:\Windows\System32”。这个默认路径经过了微软的严格测试,能确保DirectX与系统的各个组件正常交互,稳定运行。所以,建议你选择默认路径进行安装,这样可以减少很多潜在的问题。
如果你有特殊需求,一定要选择其他路径安装,那首先要确保你选择的磁盘空间充足,因为DirectX安装包在解压和安装过程中会占用一定的磁盘空间,要是空间不足,安装就会失败。另外,绝对不要选择含有中文的路径,因为部分软件在读取含有中文字符的路径时,可能会出现编码错误,导致DirectX无法正常安装或运行,出现各种莫名其妙的错误提示。

(二)安装时关闭其他程序
在安装DirectX之前,一定要关闭电脑中正在运行的其他程序。这是因为在安装过程中,DirectX需要修改系统的一些设置、注册相关组件,如果此时有其他程序正在运行,就可能会占用系统资源,与DirectX的安装过程产生冲突。要是同时有其他软件的安装程序在运行,可能会因为争抢系统资源,使得DirectX安装不完整或出现错误。所以,为了保证DirectX能顺利安装,在安装前,最好通过任务栏右键打开“任务管理器”,在“进程”选项卡中,将那些不必要的程序都关闭,像浏览器、音乐播放器、下载工具等。
五、安装完成后的检查与优化
(一)检查DirectX是否安装成功
安装完成DirectX后,得检查一下是否安装成功,以及当前的DirectX版本是否是你所期望的。最简单的方法就是使用“dxdiag”命令。
首先,按下键盘上的“Win+R”组合键,打开“运行”对话框,在对话框中输入“dxdiag”,然后点击“确定”按钮。这时候会弹出“DirectX诊断工具”窗口,在“系统”选项卡下,你可以看到“DirectX版本”信息,这里显示的就是你电脑当前安装的DirectX版本。要是版本与你下载安装的一致,那就说明安装成功啦。
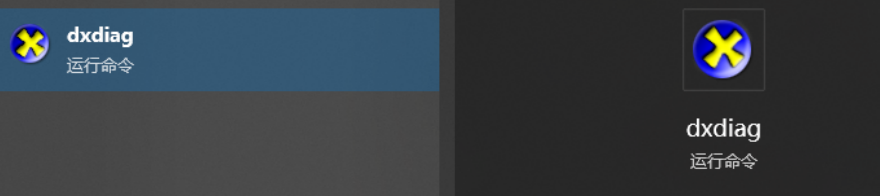
(二)更新显卡驱动
更新显卡驱动对发挥DirectX性能至关重要。显卡驱动就像是显卡的“指挥官”,它能让显卡和DirectX之间实现更高效的协作。新的显卡驱动往往会针对DirectX的新特性进行优化,提升图形处理能力,比如提高游戏的帧率,让画面更加流畅;增强光线追踪效果,使光影表现更加逼真;还能修复一些已知的兼容性问题和性能漏洞,避免游戏中出现卡顿、掉帧、花屏等状况。
更新显卡驱动主要有两种方法:
官网下载:如果你知道自己显卡的品牌和型号,那就可以直接访问显卡制造商的官方网站。比如,NVIDIA显卡的用户可以访问英伟达官网(https://www.nvidia.cn/),AMD显卡的用户可以访问AMD官网(https://www.amd.com/zh-hans)。在官网的“驱动程序”板块,根据显卡型号、操作系统版本等信息,找到对应的最新驱动程序,然后下载并安装。安装过程中,按照提示一步步操作,安装完成后,重启电脑,让新驱动生效。
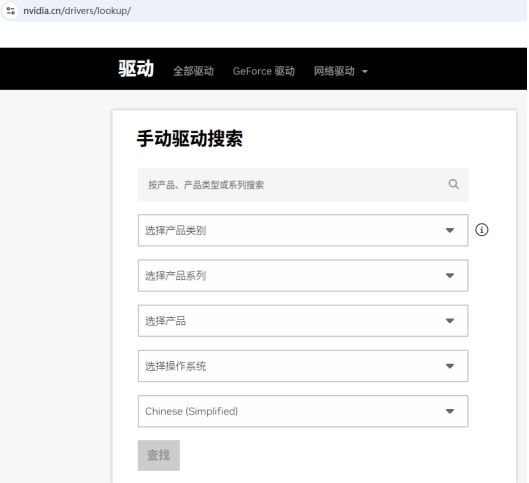
驱动管理软件更新:使用专业的驱动管理软件也很方便,像“毒霸电脑医生”等。以“毒霸电脑医生”为例,首先在正规软件下载平台或其官网下载并安装“毒霸电脑医生”。
安装完成后,打开软件,点击“硬件驱动”板块,它会自动扫描你的电脑,检测显卡驱动是否需要更新。
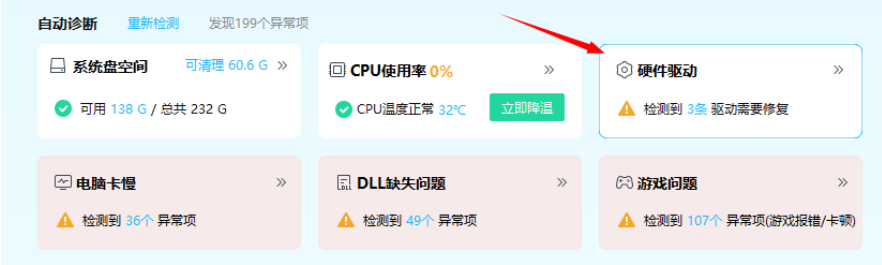
要是检测到有可用的更新,软件会在界面上显示出来,你只需点击“快速更新”按钮,然后按照提示操作,等待软件下载并安装新的显卡驱动即可。安装完成后,同样需要重启电脑。
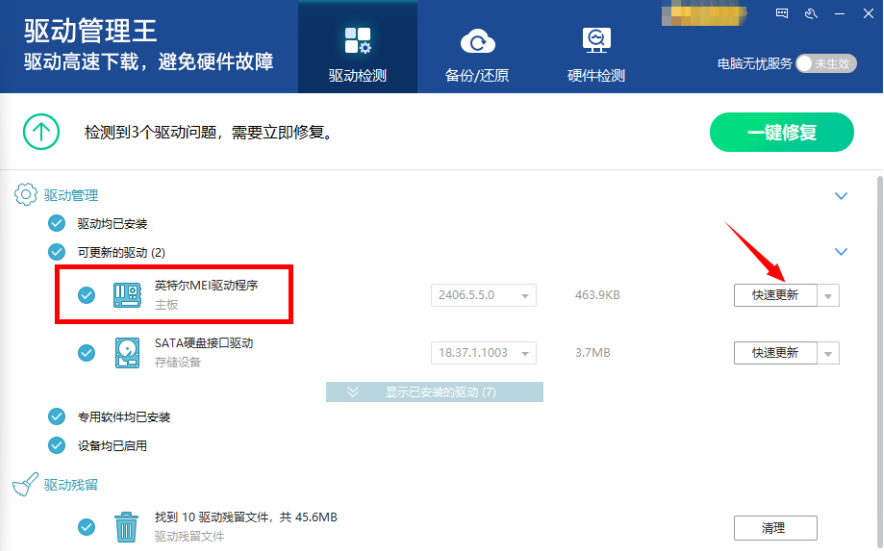
(三)常见问题及解决方法
在下载和安装DirectX的过程中,可能会遇到一些问题,下面为你列举一些常见问题及解决方法:
安装失败:如果安装DirectX时提示安装失败,首先检查网络连接是否稳定,不稳定的网络可能导致下载的安装包不完整,从而安装失败。要是网络没问题,那就重新下载安装包,最好从官方渠道下载,确保安装包的完整性和安全性。要是安装过程中提示系统文件缺失或损坏,可以使用Windows系统自带的系统文件检查工具(SFC)来修复。
具体操作方法是:以管理员身份打开命令提示符,在命令提示符中输入“sfc/scannow”,然后按下回车键,系统就会开始扫描并修复损坏的系统文件,完成后,重新尝试安装DirectX。
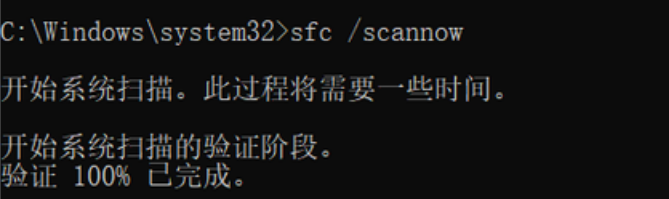
启动报错:要是安装完成后,运行游戏或软件时提示DirectX相关错误,比如“DirectX初始化失败”“无法找到d3dx9_43.dll”等,首先检查显卡驱动是否是最新版本,旧版本的显卡驱动可能不兼容DirectX的新特性,导致启动报错。更新显卡驱动后,再尝试启动。如果问题依旧存在,那可能是dll文件损坏或缺失,可以使用“毒霸电脑医生-DLL修复工具”来修复。
下载并运行“毒霸电脑医生”,点击“DLL缺失问题”模块,工具会自动检测并修复DirectX组件的问题。
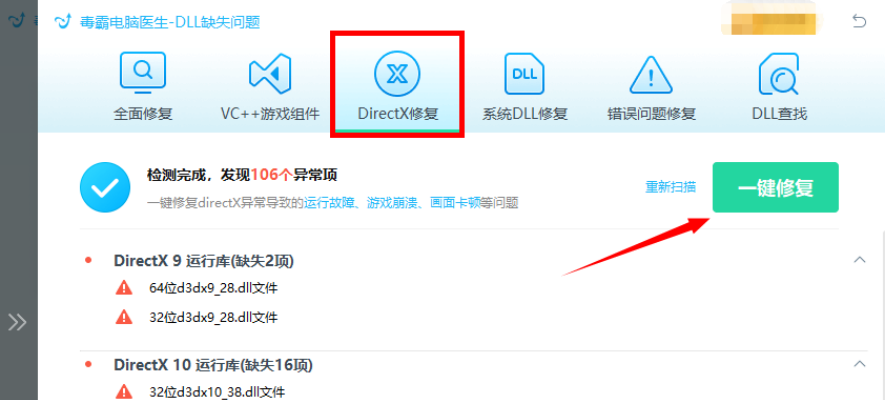
它的电脑修复功能可以帮助诊断和解决各类系统和软件问题,应该能帮你找到问题根源并解决。
DirectX的下载和安装,是开启精彩游戏和多媒体体验的关键一步。如果在过程中遇到问题,也不要慌张,积极尝试文中提供的解决方法,相信一定能解决。希望大家都能成功安装DirectX,尽情享受它带来的优质多媒体体验,畅游在精彩的数字世界中!






