Msctfmonitor.dll 修复工具
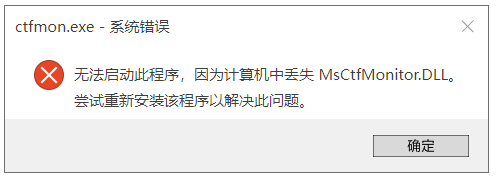
这时你可以下载这个msctfmonitor.dll文件把它放入到程序或系统目录中,当我们执行某个进程文件ctfmon.exe时,相应的DLL文件就会被调用,因此将缺失的文件放回到原目录之后就能打开这个软件或游戏了。但是这个方法处理比较慢,而且下次遇到了还不好快速解决,那该怎么办呢?小编提供如下几种解决方法,推荐使用专业的修复工具来解决同样的问题。
快速解决方法如下:
一、 使用金山毒霸电脑医生dll自动修复工具(推荐)
1、点击下载-DLL修复工具。

2、安装并启动软件。
3、点击"一键修复"按钮即可完成。
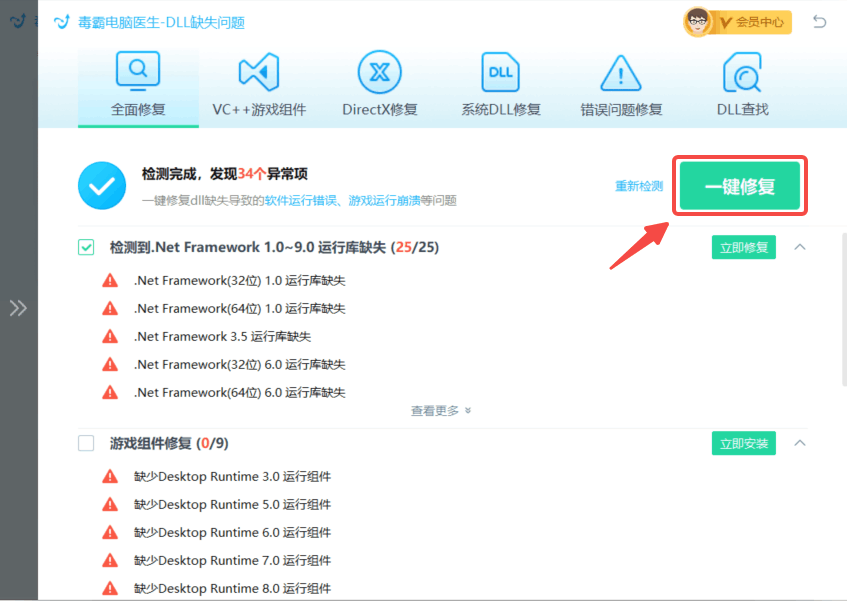
二、 手动下载msctfmonitor.dll文件修复,点击 此处 进入下载页面
1、从本页面搜索msctfmonitor.dll文件,下载并拷贝到指定目录。一般是system系统目录或放到软件同级目录里。确保对 32 位程序使用 32 位 DLL,对 64 位程序使用 64 位 DLL。否则可能会导致 0xc000007b 错误。
1.1)如果是操作系统的dll文件,需要检查下载的dll文件版本和系统版本是否匹配,如:
版本号以10.0开头的或含有win10信息的一般是windows10的文件
版本号以6.3开头的或含有win8.1信息的一般是windows8.1的文件
版本号以6.2开头的或含有win8信息的一般是windows8的文件
版本号以6.1开头的或含有 win7信息的一般是windows7的文件
版本号以6.0开头的或含有longhorn、vista信息的一般是windows Vista的文件
版本号以5.1开头的或含有 xp*** 信息的一般是windows XP的文件
1.2)系统文件存放目录
不同操作系统,存放目录如下:
C:\Windows\ 系统 (Windows 95/98/Me)
C:\WINNT\ System32 (Windows NT/2000)
C:\ Windows\ System32 (Windows XP, Vista, 7, 8, 8.1, 10)
在 64 位版本的Windows中,32 位 DLL存放文件夹为C:\Windows\SysWOW64, 64 位 dll存放文件夹为C:\Windows\System32。
2、dll文件拷贝完成后,完成DLL文件注册
打开“开始-运行-输入regsvr32 msctfmonitor.dll”,回车即可解决或按win+R键,输regsvr32 msctfmonitor.dll,回车。
此方法相对第一种方法复杂很多,如果您对电脑不是很熟悉的话,强烈建议使用第一种方法,用电脑医生专属dll自动修复工具,一键修复即可。
三、 金山毒霸电脑医生1v1服务
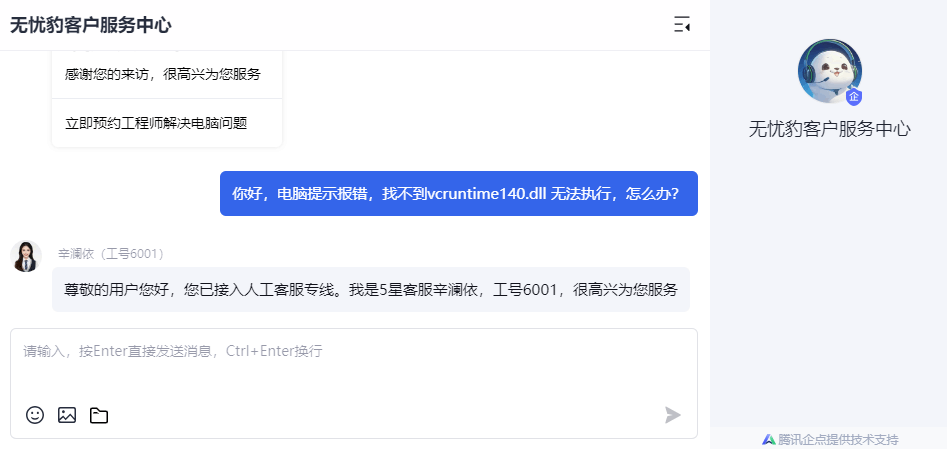
如果上面2种方法依然无法解决您的问题,可以使用电脑医生1对1服务,我们会有专业的电脑工程师为您解决问题。
其他:
遇到电脑开机时出现“你的电脑遇到问题,需要重新启动,我们只收集某些错误信息,然后为你重新启动”的情况,可以尝试以下几种方法来解决。
当电脑出现“由于该设备有问题,Windows已将其停止”的提示时,通常意味着某个硬件设备或驱动程序遇到了问题。你可以尝试以下几个步骤来解决这个问题:






