很多使用win7电脑的朋友,都遇到过电脑使用一段时间以后,C盘就莫名其妙的提示空间不足。打开C盘发现里面密密麻麻的全是各种文件,哪些是系统文件,哪些是垃圾文件,很难区分。怎样才能快速清理C盘文件,又不误删系统呢?

小编介绍几种方法,希望对大家能有帮助。
一、自动修复方法:C盘清理工具
金山毒霸-电脑医生-C盘瘦身是一款专业C盘清理工具,具有操作简单、安全、高效等特点,提供:大文件专清、重复文件、C盘瘦身、微信专清、QQ专清五大磁盘管理功能。
具体操作如下:
1、点击下载并安装“C盘清理工具”。
2、在点击“一键瘦身”,即可自动清理C盘中的各种缓存、垃圾文件。

还支持单独将占用C盘空间各种文件或软件搬迁到其他磁盘,避免重要文件被误删除。
最后,还专门提供微信、QQ专清,支持根据图片、视频、缓存等分类清理。
二、手动修复方法一:删除软件缓存
方法优点:越是长时间没有清理的电脑,清理出越多空间。
方法弊端:临时目录需要经常手动删除。
操作系统和各种软件在运行过程中,会不断生成各种缓存文件,不断占用C盘空间。定期删除这类缓存不会妨碍软件正常使用。
具体操作如下:
第一步:在键盘上同时按下“win+R”键,打开运行窗口。
第二步:在输入框中输入“%temp%”,点击“确定”。
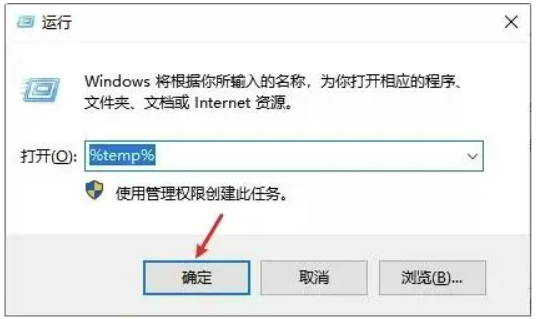
第三步:页面会自动跳转到C盘的“Temp”文件夹,这里面主要是各种应用程序运行过程中留下的临时文件,当电脑C盘空间不足时,可以将临时文件全部删除。
全选进行删除时,如果部分文件正在被软件使用,会出现提示,点击跳过即可。
注意:千万不要直接将“Temp文件夹”直接删除,避免程序或操作系统出现异常。
三、手动修复方法二:Windows“磁盘清理”工具
优点:仅能删除部分临时文件、下载程序安装包、回收站空间。
Windows磁盘清理工具,可以清除电脑上不再需要的文件或数据,从而释放磁盘空间,提高电脑运行性能。
具体操作步骤如下:
第一步:打开电脑“文件资源管理器”,在页面左侧栏中,使用鼠标右键点击C盘,在弹出框中点击“属性”。
第二步:在弹出的“C盘属性”框中,点击“常规”—“磁盘清理”;
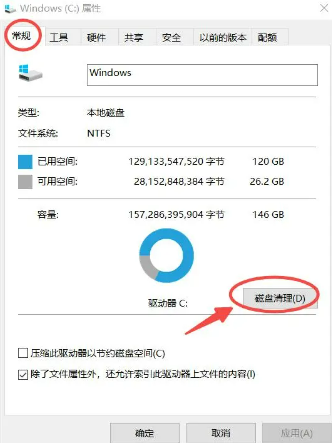
第三步:在“磁盘清理”对话框中,系统会计算出当前C盘中,可以清理的空间大小,根据需要勾选要清理的选项,然后点击“确定”即可。
鼠标选中具体项目,再点击“查看文件”可以打开项目所在文件,查看具体包括哪些内容,在决定是否删除。
部分内容素材来自网络,如有侵权,请联系删除
四、常见问题
1、电脑出现蓝屏怎么办?
电脑出现蓝屏通常是因为硬件或软件问题。首先,记下蓝屏错误代码,可能提示具体问题。然后,重启电脑进入安全模式,卸载最近安装的软件或驱动程序。检查硬件连接是否松动,特别是内存条和硬盘。运行系统文件检查工具(sfc /scannow)修复损坏的系统文件。如果问题仍然存在,考虑重装系统或联系专业技术人员。
2、电脑系统经常崩溃怎么办?
系统经常崩溃可能是硬件故障、驱动冲突或系统文件损坏引起的。首先,更新所有驱动程序,特别是显卡和主板驱动。运行Windows内置的“内存诊断工具”检查内存是否有问题。使用“磁盘检查工具”(chkdsk)扫描和修复硬盘错误。确保系统和软件已更新到最新版本。如果问题持续,备份重要数据后,考虑重装系统。
3、电脑能开机但进不了系统桌面怎么办?
电脑能开机但进不了系统桌面,可能是系统文件损坏或驱动程序冲突。首先,尝试进入安全模式,按下F8或Shift+F8键(视系统版本而定)。进入安全模式后,卸载最近安装的软件或驱动程序。运行“系统还原”将系统恢复到正常状态。若无法进入安全模式,使用Windows安装介质进行启动修复或重装系统。







