当Windows系统的C盘爆满后,电脑可能会出现各种异常现象或问题表现。例如,系统启动时间明显延长,打开应用程序和文件的速度变慢,频繁出现“磁盘空间不足”警告,系统响应迟钝,甚至可能导致系统崩溃或无法正常运行某些关键任务。此外,更新和安装软件时也可能会失败。
一、自动修复方法:C盘清理工具
金山毒霸-电脑医生-C盘瘦身是一款专业C盘清理工具,具有操作简单、安全、高效等特点,提供:大文件专清、重复文件、C盘瘦身、微信专清、QQ专清五大磁盘管理功能。
具体操作如下:
1、点击下载并安装“C盘清理工具”。
2、在点击“一键瘦身”,即可自动清理C盘中的各种缓存、垃圾文件。

还支持单独将占用C盘空间各种文件或软件搬迁到其他磁盘,避免重要文件被误删除。
最后,还专门提供微信、QQ专清,支持根据图片、视频、缓存等分类清理。
二、手动修复方法一:Windows“磁盘清理”工具
Windows系统提供的“磁盘清理”工具,支持清理存放的C盘的临时文件、下载程序、回收站等,能释放被占用的C盘空间,
具体操作如下:
1、打开“文件资源管理器”,在页面左侧C盘标志上,用鼠标右键点击,在弹出菜单中,选着“属性”;
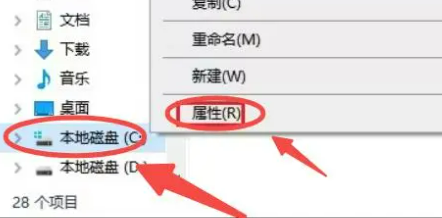
2、在弹出的“WindowsC属性”菜单中,点击“常规”页面中的“磁盘清理”;
3、选中需要删除的文件,如果想查看文件内容,先用鼠标选中项目,再点击“查看文件”,系统会自动打开文件所在位置,方便用户查看具体内容;
选中需要删除的内容后,再点击“确定”即可,
注意:在删除前,先确定勾选的项目都是需要删除的内容,避免误删重要文件,尤其是“回收站”内的文件。
三、手动修复方法二:清理软件缓存
很多安装在C盘的软件,在运行过程中,会产生大量的缓存内容,比如浏览微博下载的大量图片缓存、看网络视频产生的缓存等,都会占用大量C盘空间。
因此清理软件缓存,可以释放很多被占用的空间。
具体操作如下:
1、在键盘上同时按下“win+R”键,以打开运行窗口。
2、在窗口输入框中,复制并输入这串代码“%temp% ”,并点击“确定”;
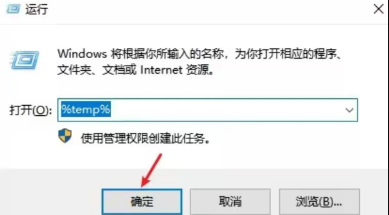
3、页面会自动跳转到C盘“Temp”文件夹,这里主要是各种应用程序在运行时产生的的各种临时文件。如果不定期定理,会占用越来越多的C盘空间。
注意:在删除的时候,千万不要把Temp文件夹直接删除了,否则Windows存储临时文件的时候找不到地方,如果当前正在运行应用程序的话,不建议删除这些临时文件。
四、其他问题
1、电脑出现蓝屏,怎么办?
电脑蓝屏通常是由于硬件故障或驱动程序问题引起的。首先,记录下蓝屏错误代码,这有助于进一步诊断问题。
然后,尝试以下步骤:
1、重启电脑,进入安全模式。
2、更新或回滚最近安装的驱动程序。
3、检查硬件连接,确保内存条、硬盘等硬件安装牢固。
4、使用系统自带的“Windows内存诊断工具”检查内存是否有问题。
如果问题依旧,考虑使用系统还原功能恢复到之前的正常状态。
2、电脑系统经常崩溃,怎么办?
系统经常崩溃可能是由于软件冲突、硬件故障或系统文件损坏。
可以尝试以下步骤:
1、进入安全模式,禁用最近安装的应用程序或驱动程序。
2、使用“系统文件检查器”(sfc /scannow)扫描并修复损坏的系统文件。
3、检查硬盘健康状态,使用工具如“chkdsk”来修复硬盘错误。
4、更新所有驱动程序,确保系统软件是最新版本。
如果问题仍然存在,考虑重新安装操作系统。
3、电脑能开机但进不了系统桌面,怎么办?
如果电脑能开机但无法进入系统桌面,可能是由于启动文件损坏或系统配置问题。
可以尝试以下步骤:
1、重启电脑,按F8键进入高级启动选项,选择“安全模式”启动。
2、在安全模式下,运行“系统还原”恢复到之前的正常状态。
3、如果安全模式无法解决问题,使用Windows安装光盘或U盘,选择“修复计算机”。
4、在修复选项中,尝试“启动修复”或“命令提示符”进行手动修复。
如果以上方法无效,考虑备份重要数据后重新安装操作系统。







