磁盘是计算机存储数据的设备,主要有机械硬盘(HDD)和固态硬盘(SSD)两种类型。HDD容量大但速度慢,SSD速度快但容量相对较小。
磁盘空间不足会出现的问题
系统性能下降:系统变慢,响应时间延长。
无法安装或更新软件:安装或更新失败。
系统崩溃或无法启动:系统蓝屏、黑屏。
文件丢失或损坏:文件无法打开或内容损坏。
虚拟内存不足:系统提示内存不足,应用程序崩溃。
无法保存或创建新文件:保存文件失败。

清理C盘垃圾文件可以通过多种方法来实现,以下是一些常见且有效的方法:
使用Windows自带的磁盘清理工具
1. 打开磁盘清理工具:
- 按 `Win + S` 打开搜索框,输入“磁盘清理”,然后选择“磁盘清理”工具。
- 或者按 `Win + R` 打开运行对话框,输入 `cleanmgr`,然后按回车。
2. 选择C盘:
- 在弹出的窗口中选择C盘(系统盘),然后点击“确定”。

3. 选择要删除的文件:
- 工具会扫描C盘上的垃圾文件,扫描完成后会显示一个列表,勾选你想要删除的文件类型(如临时文件、回收站文件、系统缓存等),然后点击“确定”。
4. 确认删除:
- 点击“删除文件”按钮,系统会开始清理选中的垃圾文件。
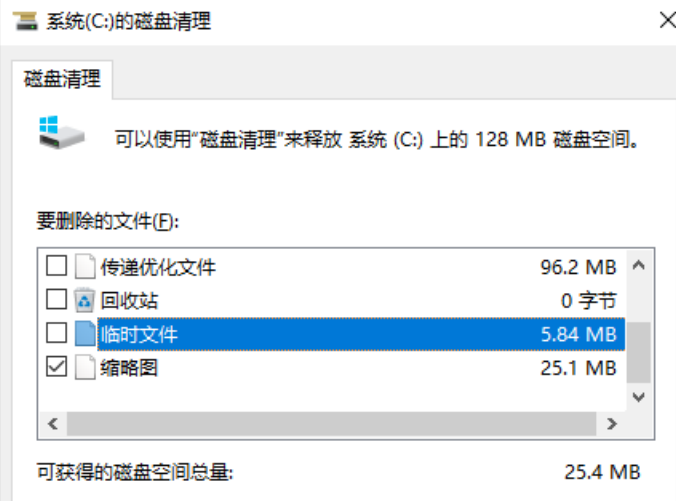
删除临时文件
1. 打开临时文件夹:
- 按 `Win + R` 打开运行对话框,输入 `%temp%`,然后按回车。
- 这将打开存放临时文件的文件夹。
2. 删除临时文件:
- 选择文件夹中的所有文件(按 `Ctrl + A`),然后按 `Delete` 键删除。
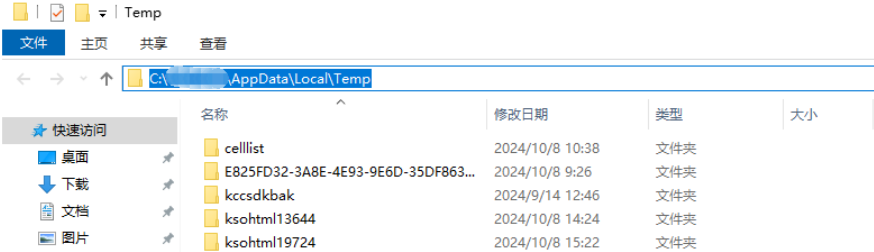
3. 清理系统临时文件:
- 再次按 `Win + R`,输入 `temp`,然后按回车。
- 这将打开另一个临时文件夹,同样选择所有文件并删除。
清理Windows更新缓存
1. 停止Windows Update服务:
- 按 `Win + R` 打开运行对话框,输入 `services.msc`,然后按回车。
- 在服务列表中找到“Windows Update”服务,右键点击并选择“停止”。
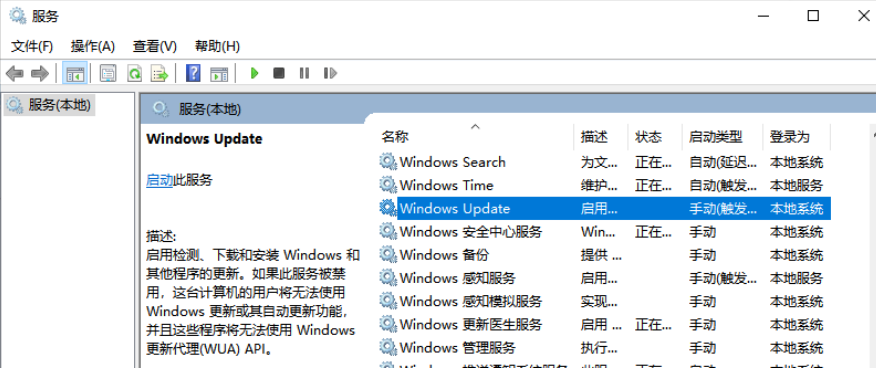
2. 删除更新缓存文件:
- 打开文件资源管理器,导航到 `C:\Windows\SoftwareDistribution\Download` 文件夹。
- 删除该文件夹中的所有文件。
3. 重新启动Windows Update服务:
- 返回服务列表,右键点击“Windows Update”服务,选择“启动”。
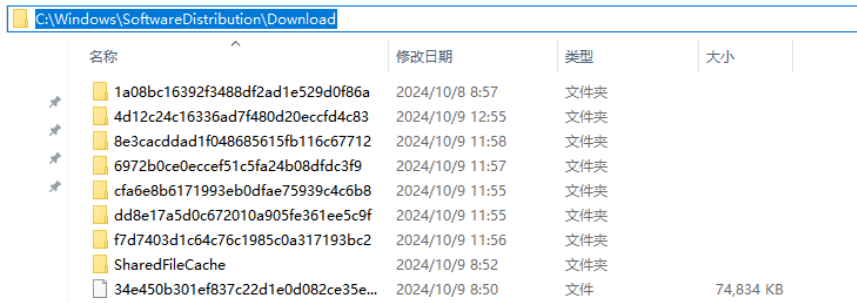
卸载不需要的程序
1. 打开控制面板:
- 按 `Win + S` 打开搜索框,输入“控制面板”,然后选择“控制面板”。
2. 卸载程序:
- 在控制面板中选择“程序和功能”。
- 浏览已安装的程序列表,选择不需要的程序,右键点击并选择“卸载”。
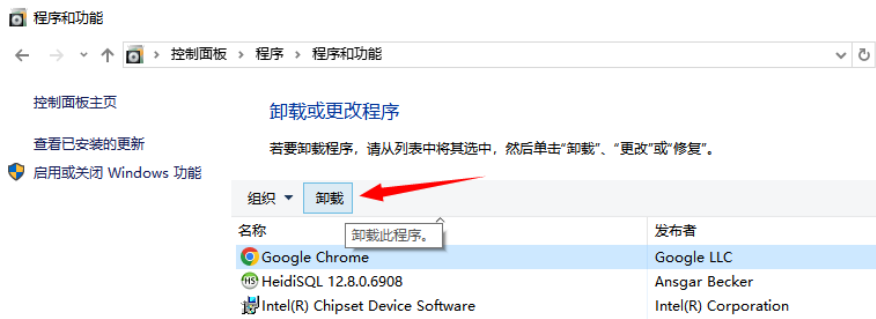
使用第三方清理工具
有许多第三方工具可以帮助清理C盘上的垃圾文件,可以考虑使用金山毒霸的磁盘管理工具。金山毒霸不仅可以帮助您快速清理垃圾文件,还能提供更多高级功能,如重复文件查找、系统优化等,让您的电脑始终保持最佳状态。
1. 下载并安装金山毒霸:
- 访问金山毒霸官方网站,下载并安装金山毒霸。
2. 使用金山毒霸进行磁盘清理:
- 打开金山毒霸-电脑医生,选择“系统盘空间”功能。
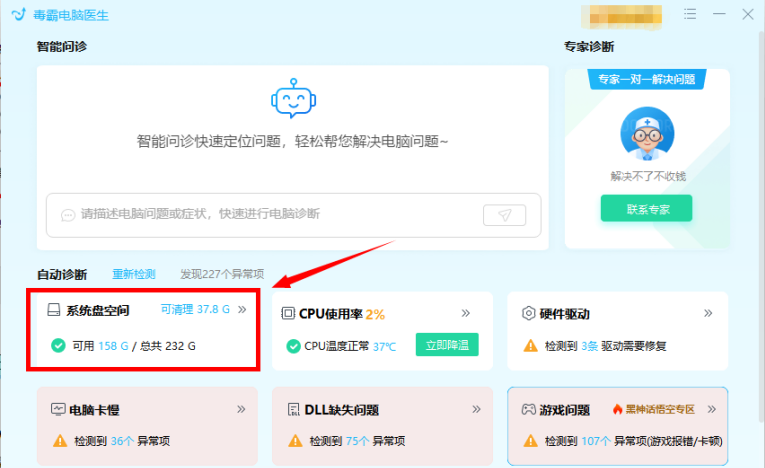
- 金山毒霸会自动扫描并“一键瘦身”清理系统中的垃圾文件和无用数据。
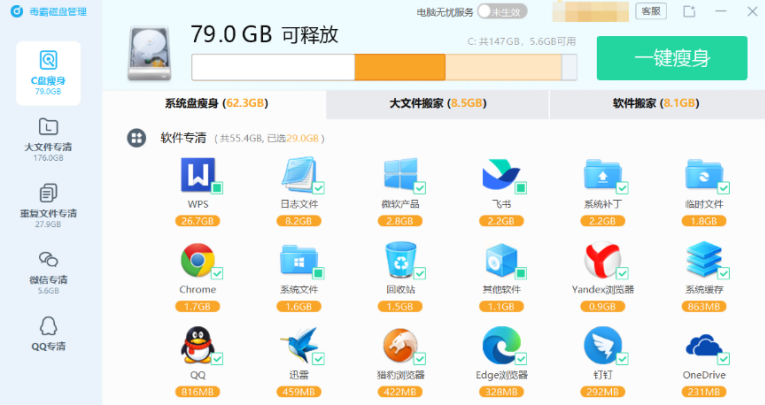
清理系统还原点
1. 打开系统属性:
- 按 `Win + S` 打开搜索框,输入“系统”,然后选择“系统属性”。
2. 配置系统保护:
- 在系统属性窗口中,选择“系统保护”选项卡。
- 选择C盘,然后点击“配置”。
3. 删除还原点:
- 点击“删除”按钮,删除所有的系统还原点。
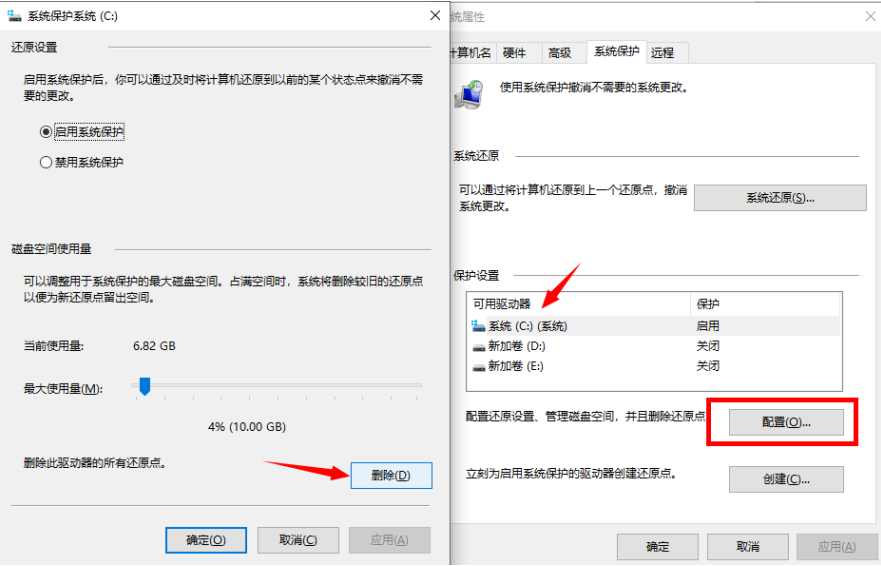
磁盘清理可以提升系统性能,防止系统崩溃,确保软件正常运行,保护数据安全,延长硬盘寿命,优化存储管理,提高工作效率,并节省硬件更换成本,因此定期进行磁盘清理是维护计算机健康和性能的重要步骤。






