一、有线连接方法
(一)USB连接
USB连接是最常见的有线连接方式,适用于大多数喷墨打印机、激光打印机等。
1. 准备工作
- 确保打印机已开启并处于就绪状态,同时检查打印机是否配备了USB接口。
- 找到电脑上的USB端口(通常为矩形,部分电脑可能有多个USB接口)。
2. 操作步骤
- 使用USB数据线将打印机的USB接口与电脑的USB端口连接起来。注意要插紧,确保连接稳固。
- 对于Windows系统:
- 打开电脑“设备和打印机”或“打印机和传真”文件夹(具体名称可能因系统版本而异)。可以在“控制面板”中找到该文件夹。
- 系统通常会自动检测到新连接的打印机,并安装相应的驱动程序。如果没有自动安装,可在打印机的相关说明书中查找驱动程序的下载地址,或者访问打印机制造商的官方网站,根据打印机的型号下载并安装最新的驱动程序。
- 安装完驱动程序后,在“设备和打印机”或“打印机和传真”文件夹中,右键单击打印机图标,选择“设置为默认打印机”,这样在打印文档时就可以默认使用该打印机了。
- 对于Mac系统:
- 打开“系统偏好设置”,选择“打印机与扫描仪”选项。
- 点击左下角的“+”按钮,系统会自动搜索并提示新连接的打印机。选择对应的打印机型号,然后点击“添加”按钮。
- 添加完成后,在“打印机与扫描仪”选项中,选中该打印机,点击“设为默认打印机”即可。
(二)网线连接(以太网连接)
网线连接方式适用于支持网络功能的打印机,通常在办公环境中使用较多。
1. 准备工作
- 确保打印机具备网络功能,并且已经开启。
- 找到一台能够连接到网络的交换机、路由器或者直接连接到网络接口的电脑。
2. 操作步骤
- 使用网线将打印机的网络接口与交换机、路由器或网络接口连接起来。确保连接正确,网线接口对应无误。
- 对于Windows系统:
- 打开“设备和打印机”或“打印机和传真”文件夹。
- 点击“添加打印机”,在弹出的对话框中选择“添加网络、无线或Bluetooth打印机”。
- 系统会在搜索到的网络设备中查找可用的打印机。找到对应的打印机后,选择“下一步”,按照提示完成驱动程序的安装和打印机设置。
- 安装完成后,同样可以将其设置为默认打印机。
- 对于Mac系统:
- 打开“系统偏好设置”,选择“打印机与扫描仪”选项。
- 点击“+”按钮,在搜索到的网络打印机列表中选择要添加的打印机。
- 输入相关的用户名和密码(如果需要),点击“添加”按钮即可完成连接。
二、无线连接方法
(一)Wi-Fi连接
Wi-Fi连接提供了一种便捷的无线连接方式,使得打印机可以在一定范围内与多个设备进行连接和打印。
1. 准备工作
- 确保打印机支持Wi-Fi功能,并且已经开启。
- 确保您的设备(如电脑、手机等)已连接到与打印机相同的无线网络。
2. 操作步骤
- 对于Windows系统:
- 打开“设备和打印机”或“打印机和传真”文件夹。
- 点击“添加打印机”,在弹出的对话框中选择“添加网络、无线或Bluetooth打印机”。
- 系统会自动搜索可见网络中的打印机。找到对应的打印机后,选择“下一步”,按照提示完成驱动程序的安装和打印机设置。
- 如果未能自动搜索到打印机,也可以选择“我需要的打印机不在列表中”,然后手动输入打印机的IP地址或主机名来添加打印机。
- 对于Mac系统:
- 打开“系统偏好设置”,选择“打印机与扫描仪”选项。
- 点击“+”按钮,在搜索到的网络打印机列表中选择要添加的打印机。
- 输入相关的用户名和密码(如果需要),点击“添加”按钮即可完成连接。
(二)蓝牙连接
蓝牙连接适用于支持蓝牙功能的打印机和设备,连接过程相对简单。
1. 准备工作
- 确保打印机的蓝牙功能已开启。
- 确保您的设备(如手机、平板电脑等)已打开蓝牙功能,并且具有蓝牙适配器(部分电脑可能需要外接蓝牙适配器)。
2. 操作步骤
- 在设备上打开蓝牙设置界面,搜索并找到打印机的蓝牙设备名称。
- 在设备上点击打印机的蓝牙设备名称进行配对,根据提示输入可能需要的配对码(通常在打印机的说明书中可以找到)。
- 配对成功后,在设备的相关应用或设置中选择打印机进行打印。
快速连接(推荐)
1.点击下载免费安装包;
2.点击“打印机连接”自动搜索打印机,等待搜索完成点击连接设备即可完成连接
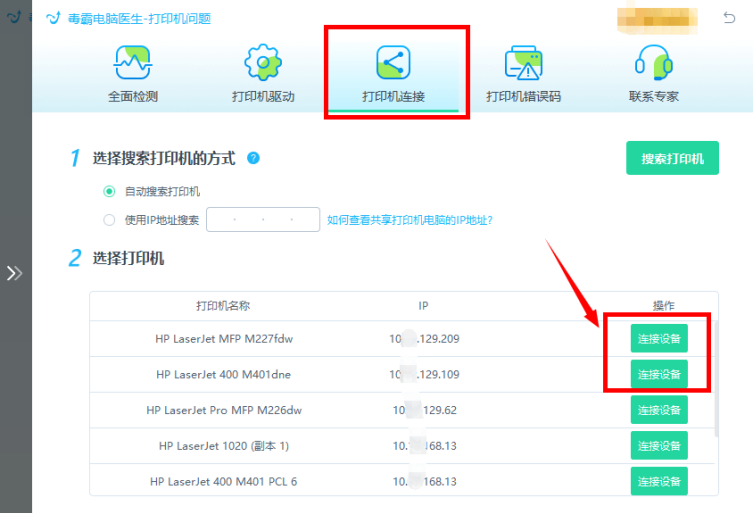
如果修复后还有问题,可以点击“联系专家”,由资深电脑问题专家“一对一”解决各类打印机故障问题。
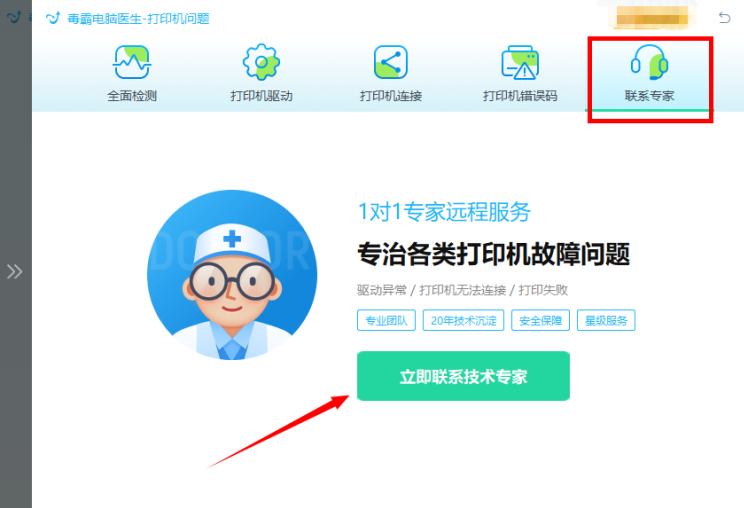
(三)无线直连(WSD)
WSD是一种通过Windows网络共享实现打印机连接的方式,通常用于连接同一局域网内的打印机。
1. 准备工作
- 确保打印机支持WSD功能,并且已经开启。
- 确保打印机和您要连接的设备(如电脑)在同一局域网内。
2. 操作步骤
- 对于Windows系统:
- 打开“设备和打印机”或“打印机和传真”文件夹。
- 点击“添加打印机”,在弹出的对话框中选择“添加网络、无线或Bluetooth打印机”。
- 系统会自动搜索可见网络中的打印机。找到对应的打印机后,选择“下一步”,按照提示完成驱动程序的安装和打印机设置。
三、移动设备连接方法
(一)手机连接(以安卓手机为例)
随着移动办公的普及,手机也能方便地连接打印机进行打印操作。
1. 准备工作
- 确保打印机支持移动设备连接,并且已经开启相应的无线连接模式(如Wi-Fi、蓝牙等)。
- 安装手机上的打印机管理应用(通常可以在打印机的官方网站或应用商店中找到对应的客户端应用)。
2. 操作步骤
- 打开手机上的打印机管理应用,搜索并找到对应的打印机。
- 按照应用的提示进行连接设置,如输入Wi-Fi密码、确认设备配对等。
- 连接成功后,即可在手机上的应用中选择文档或图片进行打印。
(二)平板连接
平板连接打印机的方法与手机类似,通常也可以通过安装相应的打印机管理应用来实现。
四、常见问题及解决方法
(一)连接不上打印机
- 检查打印机和设备是否处于开启状态,并且网络连接是否正常。
- 确认打印机和设备的无线连接模式(如Wi-Fi频段是否一致)和连接步骤是否正确。
- 尝试重启打印机和设备,然后重新连接。
(二)无法正确打印文档
- 检查打印机驱动程序是否正确安装,如有需要,可以重新安装或更新驱动程序。
- 确认文档格式是否被打印机支持,部分打印机可能不支持某些特殊的文档格式。
- 检查打印机是否有足够的纸张和墨盒(或硒鼓)余量。
通过以上总结的打印机连接方法,无论是有线连接、无线连接还是移动设备连接,您都能轻松地将打印机与各种设备连接起来,实现高效、便捷的打印服务。在实际操作过程中,如果遇到问题,可以根据具体情况进行分析和解决,确保打印过程顺利进行。









