惠普打印机驱动是用于连接电脑和惠普打印机的软件,它帮助电脑操作系统与打印机进行通信,从而使得用户能够在电脑上控制打印机进行打印。

惠普打印机驱动一键下载安装方法
1.点击下载免费安装包;
2.点击“打印机连接”自动搜索打印机,等待搜索完成点击连接设备即可完成连接

如果修复后还有问题,可以点击“联系专家”,由资深电脑问题专家“一对一”解决各类打印机故障问题。

针对解决各种电脑疑难问题,更精确有效的排除故障!

惠普打印机与电脑连接可通过USB、Wi-Fi、有线网络,需安装驱动程序、设置默认打印机、测试打印。确保连接稳定、驱动更新,遵循操作指南。
Usb连接
步骤概述:
准备阶段:
确保你的惠普打印机和电脑都接通电源并正常工作。
准备一根USB数据线,通常随打印机一起提供。
如果还没有安装,下载或使用随机驱动盘安装最新版的惠普打印机驱动程序。
连接打印机与电脑:
将USB数据线的一端插进打印机的USB端口。
把数据线的另一端插入电脑的USB端口。

安装驱动程序:
通常情况下,电脑会自动检测到新连接的打印机并引导你进行驱动程序的安装。
如果没有自动弹出安装提示,你可以手动运行驱动程序安装包来进行安装。
设置默认打印机:
在电脑上访问“控制面板”或者“设置”应用。
进入“设备”或“硬件和声音”中的“设备和打印机”或“打印机和扫描仪”选项。
找到已连接的惠普打印机,并右键点击选择“设为默认打印机”。
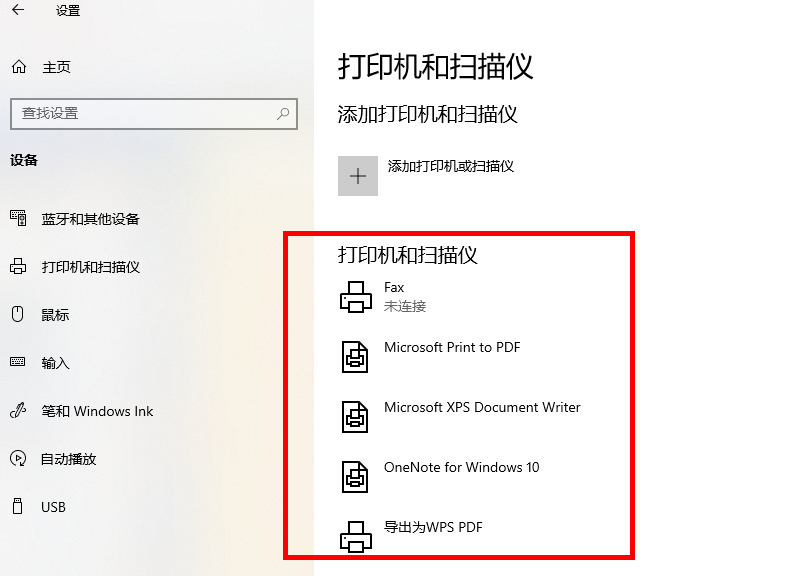
打印测试页:
在电脑上打开一个文档或图片,选择“打印”选项。
确保选择的是已连接的惠普打印机,并调整打印设置(如纸张大小、打印质量等)。
点击“打印”按钮,检查打印机是否能正常打印测试页。
wifi连接
确保兼容性:
验证打印机具备Wi-Fi连接功能,并确保你的路由器支持无线打印。
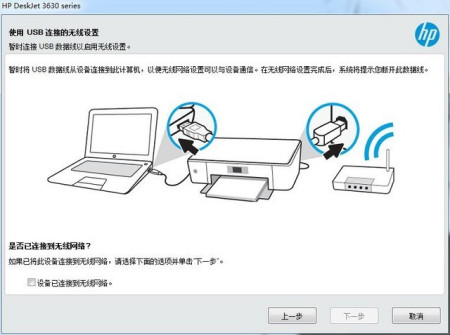
配置网络连接:
在打印机的显示屏上进入网络设置菜单。
开启Wi-Fi功能,并输入你家的Wi-Fi网络名称(SSID)和密码。
安装驱动软件:
在电脑上安装相应的惠普打印机驱动程序,类似于USB连接的安装过程。
添加网络打印机:
打开电脑的“控制面板”或“设置”应用。
进入打印机或设备管理部分,选择“添加打印机”或“添加设备”。
选择“添加本地或网络打印机”,让电脑搜索可用的打印机。
从列表中选择你的惠普打印机型号,并遵循屏幕上的指引完成添加。
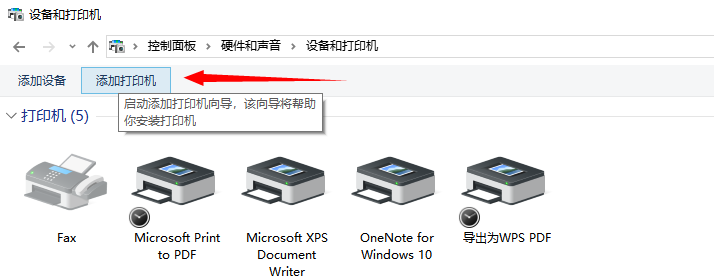
有线网络连接
确认兼容性:
确认打印机支持通过网线连接到网络的功能。
设置网络连接:
使用以太网线将打印机直接连接到路由器或网络交换机。
在打印机的设置菜单中配置网络参数,包括IP地址(如果打印机不支持自动获取IP)。
安装驱动程序:
在电脑上安装惠普打印机的驱动程序,这步骤与USB连接方式相似。
添加网络打印机:
打开电脑的“控制面板”或“设置”应用。
进入打印机管理部分,选择“添加打印机”或“添加设备”。
选择“添加网络打印机”选项,让电脑搜索网络上的打印机。
从列表中选择你的惠普打印机型号,并遵循屏幕指示完成添加过程。
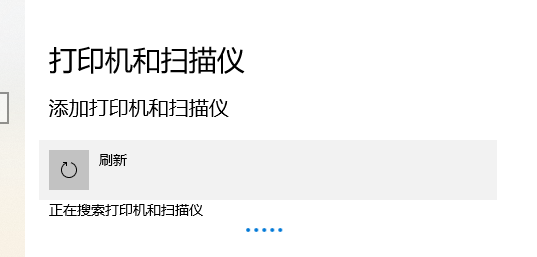
测试连接:
与USB连接类似,打印一张测试页以验证网络连接是否成功。
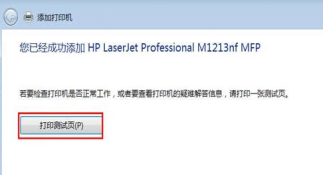
如果您的打印机无法正常工作,可能是因为驱动程序出现问题。您可以尝试重新安装驱动程序或者更新驱动程序来解决这个问题。









