联想打印机以其出色的打印质量、可靠的性能和用户友好的操作界面在市场中占有一席之地。联想打印机系列包括多种型号,适合家庭、办公室和学校等不同环境使用。它们不仅提供高效的打印速度,还能输出高分辨率的文档和图片,满足不同用户的需求。
快速下载安装(推荐)
可以使用一些专业驱动下载软件来安装打印机驱动程序,如“金山毒霸电脑医生-打印机问题”。能够自动检测您的系统版本,并为您推荐适合的驱动程序。
1. 连接打印机:
- 将打印机的USB数据线连至计算机,并开启打印机电源。
2. 启动金山毒霸电脑医生:
- 启动“电脑医生-打印机问题”。
- 点击“打印机驱动”功能,查找所需型号驱动。
3. 安装驱动程序:
- 找到对应的打印机型号后,点击“下载”按钮。
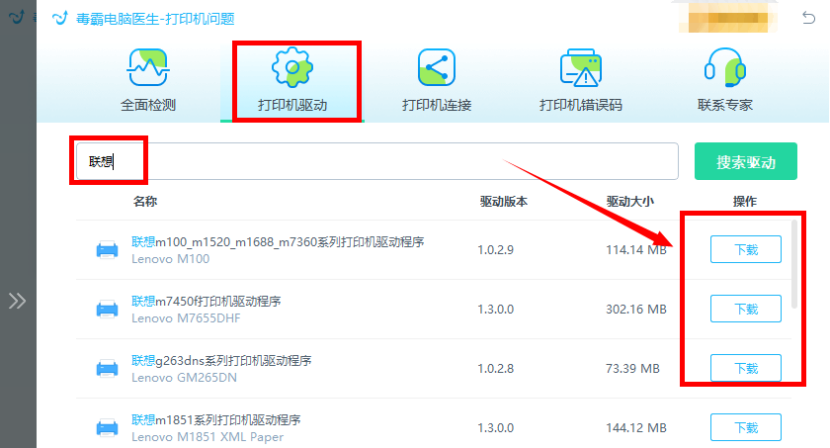
金山毒霸电脑医生是一款免费的打印机修复工具,全面检测电脑连接打印机的异常项,包括打印机驱动、打印机连接、打印机错误码等等,一键自动修复,非常适合新手和普通用户。
Windows系统官方下载安装驱动教程
步骤一:确认打印机型号
在下载安装驱动程序之前,请确保您知道您的联想打印机具体型号。通常可以在打印机机身或附带的文档中找到型号信息。
步骤二:访问联想官网
访问联想官方网站(http://www.lenovo.com),进入驱动下载页面。
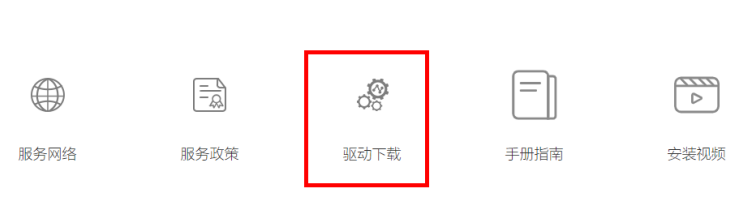
步骤三:搜索驱动程序
在联想官网的支持页面中,找到“驱动下载”或“服务与支持”选项,输入您的打印机型号和操作系统版本(Windows)。
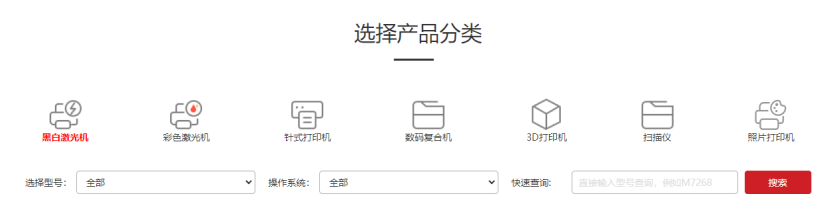
步骤四:选择正确的操作系统
在列出的驱动程序列表中,选择与您当前使用的Windows版本相匹配的驱动程序。例如Windows 10、Windows 8.1等。
步骤五:下载驱动程序
点击合适的驱动程序下载链接,保存文件到本地计算机。

步骤六:安装驱动程序
双击下载的驱动程序文件,按照屏幕上的提示进行安装。在安装过程中,您可能需要暂时关闭杀毒软件和防火墙,以防止安装过程被中断。
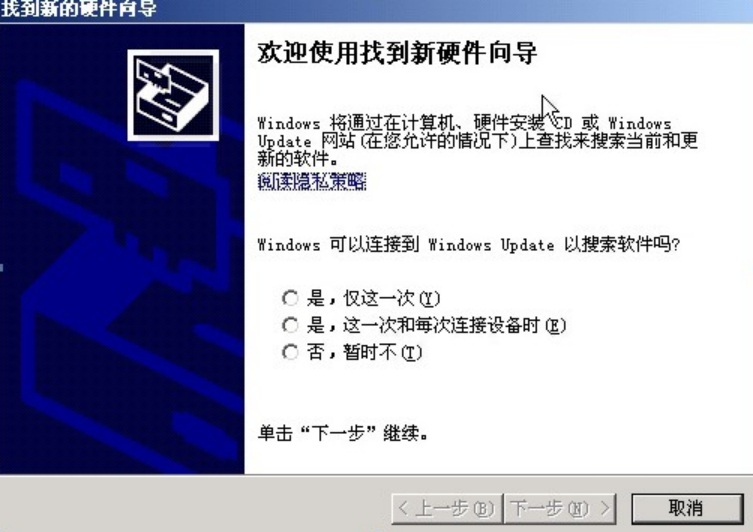
步骤七:连接打印机
确保打印机已连接到计算机,并打开电源。如果提示,请按照屏幕上的提示进行操作,完成打印机与计算机的连接。
步骤八:测试打印
安装完成后,您可以尝试打印测试页,确保打印机工作正常。
总结
通过以上步骤,您应该能够在Windows系统上成功下载并安装联想打印机的驱动程序。如果在安装过程中遇到任何问题,建议参考联想官网的详细指南或联系“毒霸电脑医生”获取帮助。








