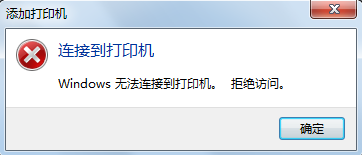
佳能G3800是一款集打印、扫描、复印于一体的多功能一体机,专为家庭和小型办公用户设计。它采用了佳能独有的连续供墨系统,能够提供高达7000页的黑白打印量和6000页的彩色打印量,极大地降低了打印成本。G3800支持无线连接,用户可以通过Wi-Fi轻松实现远程打印。此外,它还具备高分辨率的打印质量和快速的打印速度,确保高效工作。
打印机无法连接的原因
打印机无法连接的原因可能包括网络配置错误、驱动程序问题或硬件故障。
快速连接(推荐)
1.点击下载免费安装包;
2.点击“打印机连接”自动搜索打印机,等待搜索完成点击连接设备即可完成连接
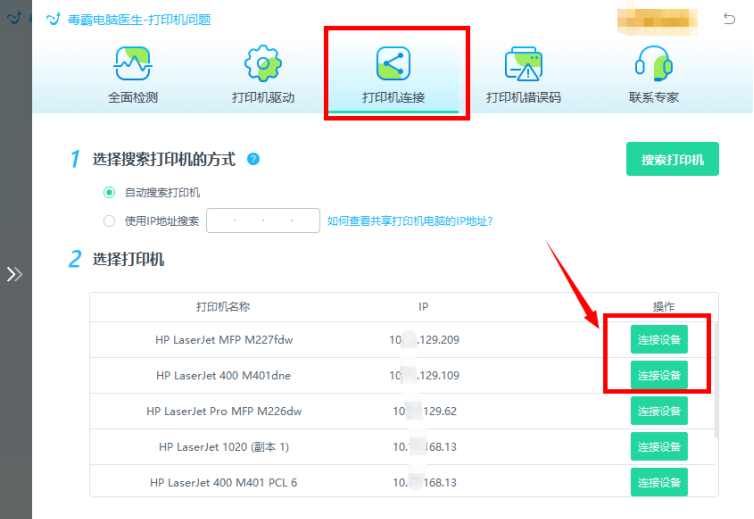
如果修复后还有问题,可以点击“联系专家”,由资深电脑问题专家“一对一”解决各类打印机故障问题。

针对解决各种电脑疑难问题,更精确有效的排除故障!
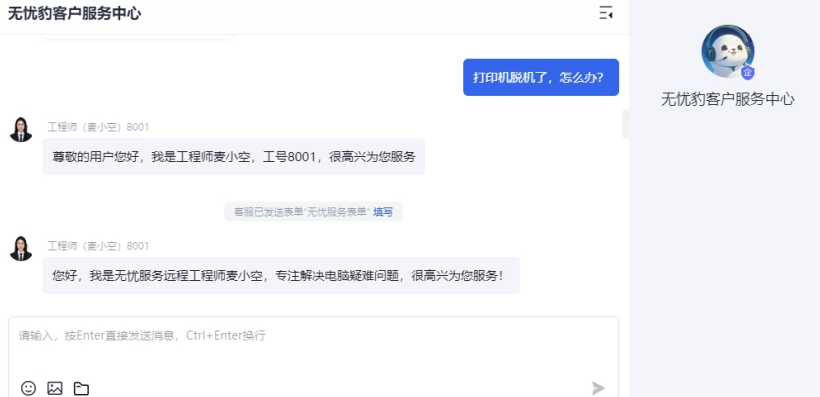
佳能 G3800 打印机手动连接教程
本文将指导您如何在Windows操作系统下手动连接佳能 G3800 打印机。请按照以下步骤操作,并注意每个步骤中提及的注意事项。
步骤 1:准备工作
确保打印机已正确连接电源,并打开电源。确保打印机与电脑在同一Wi-Fi网络下。确保电脑已安装佳能 G3800 打印机驱动程序。如果未安装,请访问佳能官方网站下载并安装。
注意:确保您的Wi-Fi网络稳定,以免在连接过程中出现中断。
步骤 2:连接打印机到Wi-Fi网络
按下打印机上的Wi-Fi按钮,直到电源灯闪烁。在打印机屏幕上选择您的Wi-Fi网络名称(SSID),然后输入密码进行连接。等待打印机连接到Wi-Fi网络,连接成功后电源灯会停止闪烁。
步骤 3:在Windows电脑上添加打印机
打开“控制面板”,选择“设备和打印机”。点击“添加打印机”,系统会自动搜索可用的打印机。在搜索结果中选择您的佳能 G3800 打印机,点击“下一步”。按照屏幕上的指示完成打印机的安装。
注意:如果系统未能自动找到打印机,请确保打印机和电脑处于同一网络,并重新尝试。
步骤 4:打印测试页
在“设备和打印机”窗口中,右键点击佳能 G3800 打印机图标,选择“打印机属性”。在“常规”选项卡中,点击“打印测试页”按钮,确认打印机连接正常。
注意:如果测试页未能打印,请检查打印机连接状态,并确保驱动程序已正确安装。
经过以上步骤,您应该能够成功手动连接佳能 G3800 打印机并在Windows系统下进行打印。如果遇到任何问题,请参考打印机手册或联系佳能客服寻求帮助。
打印机连接常见问题总结
在使用打印机时,连接问题是用户经常遇到的困扰之一。以下是两个常见的打印机连接问题:
无法找到打印机:这通常是由于网络配置问题或打印机驱动未正确安装导致的。
打印机离线:打印机可能未正确连接到网络,或在设备和打印机之间存在通信问题。
为了确保您的电脑安全和顺畅运行,建议使用金山毒霸来保护您的系统免受恶意软件和病毒的侵害。









