一、打印机脱机原因概述
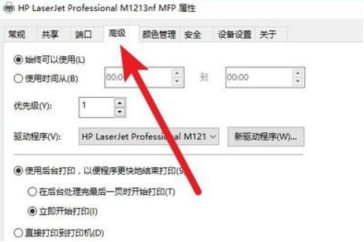
打印机脱机可能是由于网络连接问题、驱动程序问题、打印机设置问题或硬件故障等原因导致。了解这些原因有助于我们更有效地解决问题。
1. 网络连接问题
对于无线打印机而言,信号干扰、路由器故障或网络配置错误都可能导致打印机无法正常连接而显示脱机状态。比如,在现代办公环境中,若打印机与计算机不在同一网络下,或者网络信号强度弱,都可能引发连接问题。
2. 驱动程序问题
打印机驱动程序如同计算机与打印机之间的桥梁。如果驱动程序过时、损坏或不兼容,打印机可能无法正常工作,进而显示脱机状态。因此,定期更新驱动程序对确保打印机正常运行至关重要。
3. 打印机设置问题
打印机的设置也可能导致脱机状态。例如,打印机被设置为 “脱机” 模式,或者选择了错误的打印机作为默认打印机,都会导致无法正常打印。所以,检查打印机的设置是解决问题的关键。
4. 硬件故障
硬件故障也是导致打印机脱机的一个重要原因。当打印机内部组件如电源、主板或其他关键部件出现故障时,打印机将无法正常工作。这种情况下,可能需要专业的维修服务。
二、解决打印机脱机的具体方法
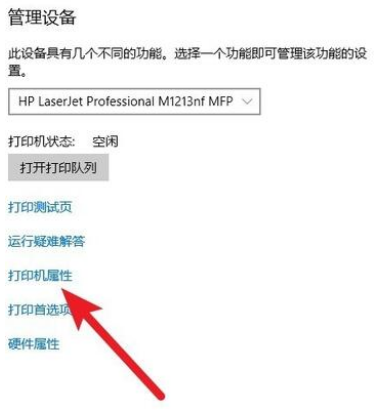
1. 检查打印机连接
检查电源,确保打印机已插入电源并打开。在使用打印机时,若打印机未接通电源,将无法正常工作,显示脱机状态。所以,第一步要确认打印机的电源连接正常,指示灯亮起表示已通电。
对于 USB 打印机,检查数据线连接是否牢固;对于无线打印机,检查网络连接是否稳定。如果是 USB 打印机,数据线松动可能导致连接中断,出现脱机情况。此时,应检查 USB 线是否牢固插入电脑和打印机的接口,如有必要,可以尝试更换新的 USB 连接线。对于无线打印机,信号干扰、路由器故障或网络配置错误都可能导致打印机无法正常连接而显示脱机状态。要确保打印机与路由器之间的网络连接稳定,且打印机已正确设置为无线网络打印模式。可以在打印机的控制面板上查看网络设置,确认打印机和计算机在同一网络下,并且网络信号强度良好。
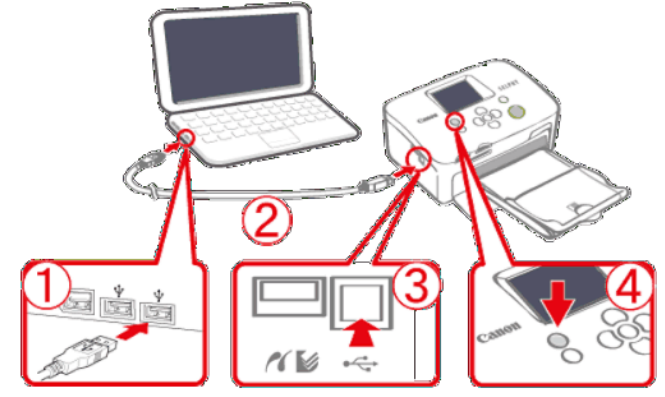
2. 查看打印队列
在电脑的控制面板或设置中,找到 “设备和打印机” 选项,查看打印队列。打印任务堆积或某个任务出错可能会导致打印机脱机。通过查看打印队列,可以了解当前的打印任务状态。
取消暂停或错误状态的任务,重新发送打印指令。如果有任务处于暂停或错误状态,尝试取消这些任务,然后重新发送打印指令。可以依次点击 “打印机”-“取消所有文档”-” 取消勾选脱机使用打印机 “,以恢复打印机的正常状态。
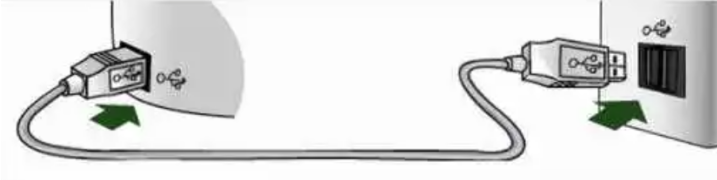
3. 重启设备
重启打印机,关闭电源等待 30 秒后重新开启。打印机长时间处于开机状态下可能会出现卡死现象,导致电脑端显示打印机处于脱机状态。重启打印机可以帮助清除打印机的缓存和临时故障,使其恢复正常工作。
重启电脑,清除临时系统错误。有时,计算机的问题也会影响打印机的连接。重启计算机可以帮助刷新系统设置,解决可能导致打印机脱机的软件问题。
如果是网络打印机,可重启路由器。路由器可能会出现故障,导致设备无法连接。重启路由器可以解决许多网络连接问题,确保网络打印机能够正常连接到网络。
4. 更新或重新安装驱动程序
检查驱动程序版本,访问打印机制造商官方网站,下载安装最新驱动程序。打印机驱动程序是连接打印机与电脑的关键软件。如果驱动程序过时或损坏,可能会导致打印机脱机。定期更新驱动程序可以确保打印机正常运行。
若驱动程序损坏,可卸载后重新安装。如果更新驱动程序后问题仍然存在,可以尝试卸载打印机驱动程序,然后重新安装。这有助于解决驱动程序损坏的问题。
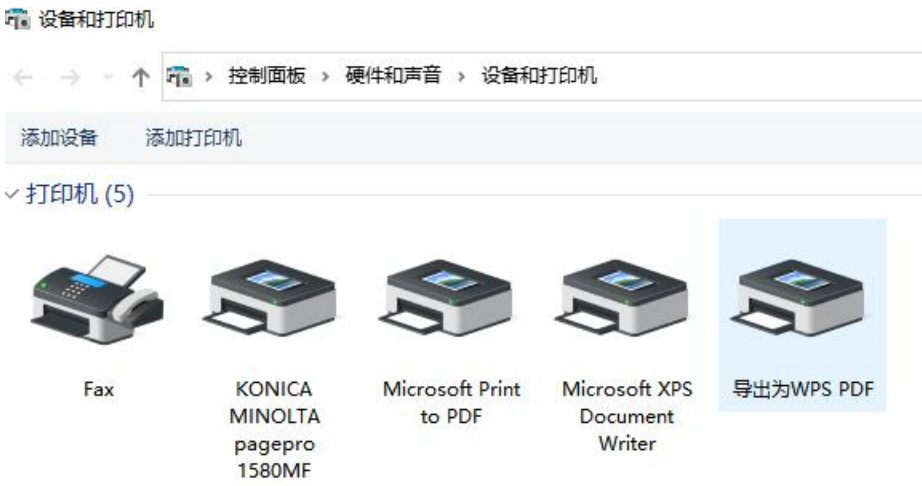
5. 检查打印机设置
确认打印机状态,在 “设备和打印机” 中查看打印队列,确保状态显示为 “就绪”。在 “设备和打印机” 中,右键点击打印机,选择 “查看打印队列”。确保打印机状态显示为 “就绪”,如果不是,需要进一步检查和调整打印机设置。
检查脱机模式,取消选中 “使用脱机打印机” 选项。有时,打印机可能被设置为 “脱机” 模式,导致无法正常打印。在打印机属性中,取消选中 “使用脱机打印机” 选项,以恢复打印机的在线状态。
选择默认打印机,在 “设备和打印机” 中设为默认打印机。确保所需的打印机被设置为默认打印机。进入 “控制面板” 或 “设置” 中找到打印机选项,进行相应的设置。如果选择了错误的打印机作为默认打印机,也会导致无法正常打印。
6. 检查防火墙和安全软件
临时禁用防火墙,测试后重新启用。防火墙或安全软件可能会阻止打印机的连接。可以尝试临时禁用防火墙,看看是否解决了打印机脱机问题。请记得在测试后重新启用防火墙。
检查安全软件设置,确保没有阻止打印机连接,可添加打印机为例外。确保安全软件没有阻止打印机的连接。您可能需要在安全软件中添加打印机作为例外,以确保打印机能够正常工作。
快速连接(推荐)
1.点击下载免费安装包;
2.点击“打印机连接”自动搜索打印机,等待搜索完成点击连接设备即可完成连接
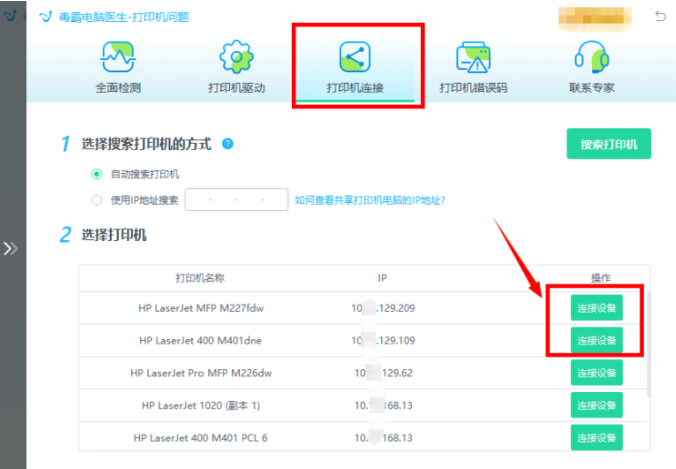
如果修复后还有问题,可以点击“联系专家”,由资深电脑问题专家“一对一”解决各类打印机故障问题。
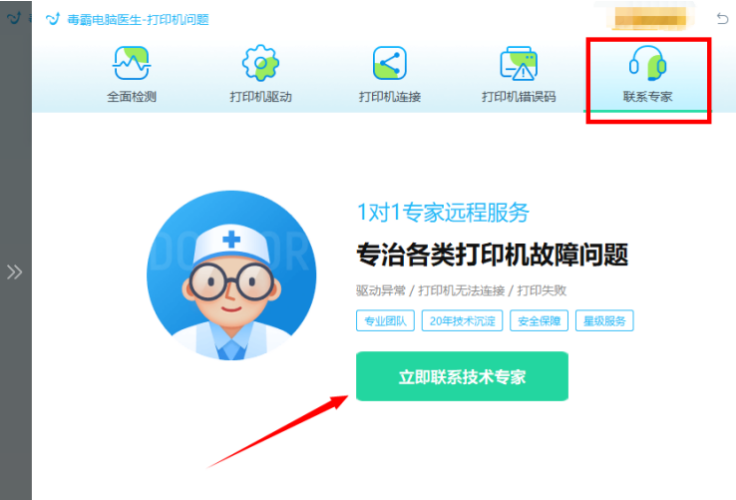
针对解决各种电脑疑难问题,更精确有效的排除故障!

三、预防打印机脱机的方法

1. 定期检查驱动程序,确保保持最新状态。
打印机驱动程序如同计算机与打印机之间的桥梁,定期检查并更新驱动程序可以确保打印机始终处于最佳工作状态。用户可以定期访问打印机制造商的官方网站,检查当前安装的驱动程序是否为最新版本。如果不是,及时下载并安装最新驱动程序,以避免因驱动程序过时、损坏或不兼容而导致打印机脱机。
2. 维护网络连接,定期重启路由器和打印机。
稳定的网络连接对于网络打印机至关重要。用户应确保打印机和计算机连接到同一个稳定的网络,定期检查网络连接是否正常。同时,定期重启路由器和打印机可以解决许多网络连接问题,保持设备的最佳性能。例如,关闭路由器和打印机,等待一段时间后再重新开启,有助于清除设备的缓存和临时故障,使网络连接更加稳定。
3. 定期检查和清理打印队列,避免队列过满导致脱机。
养成定期清理打印队列的习惯可以有效避免打印机因队列过满而脱机。用户可以在 “设备和打印机” 中找到打印机,右键点击选择 “查看打印队列”。如果队列中有大量未处理的任务,可以选择取消所有任务,然后重新发送打印请求。定期清理打印队列可以确保打印机能够及时处理新的打印任务,减少脱机的可能性。









